Nichts nervt mehr als ein langsamer Rechner. Besonders bei rechenintensiven Anwendungen wie Adobe Premiere Pro. Alles dauert ewig. Du fügst einen neuen Clip ein? Hol dir mal einen Kaffee, dann ist vielleicht die Vorschau fertig. Den Titel willst du hier platzieren? Sicher nicht, ich spring mal ein bisschen mit der Maus herum. Schauen wir mal, wo der rauskommt. Das nervt.
Es muss aber nicht immer am Rechner liegen. Wenn du der Meinung bist, dass deine Hardware ausreicht, dann solltest du diese fünf Tipps versuchen, damit Premiere Pro schneller wird.
#1 Mediencache aufräumen
Sobald du Medien in Premiere Pro importierst, wird eine Cache-Version dieser Dateien erstellt. Das erleichtert Premiere den Zugriff auf die Datei während der Bearbeitung. Mit der Zeit sammeln sich eine Menge Cache-Dateien an. Das braucht Speicherplatz und Rechenleistung. Deshalb solltest du von Zeit zu Zeit die Cache Dateien löschen. Das brauchst du aber nicht selbst zu machen, das kann Premiere Pro allein.
Die Einstellungen für den Medien-Cache findest du unter „Bearbeiten“ – „Voreinstellungen“ – „Medien Cache“.
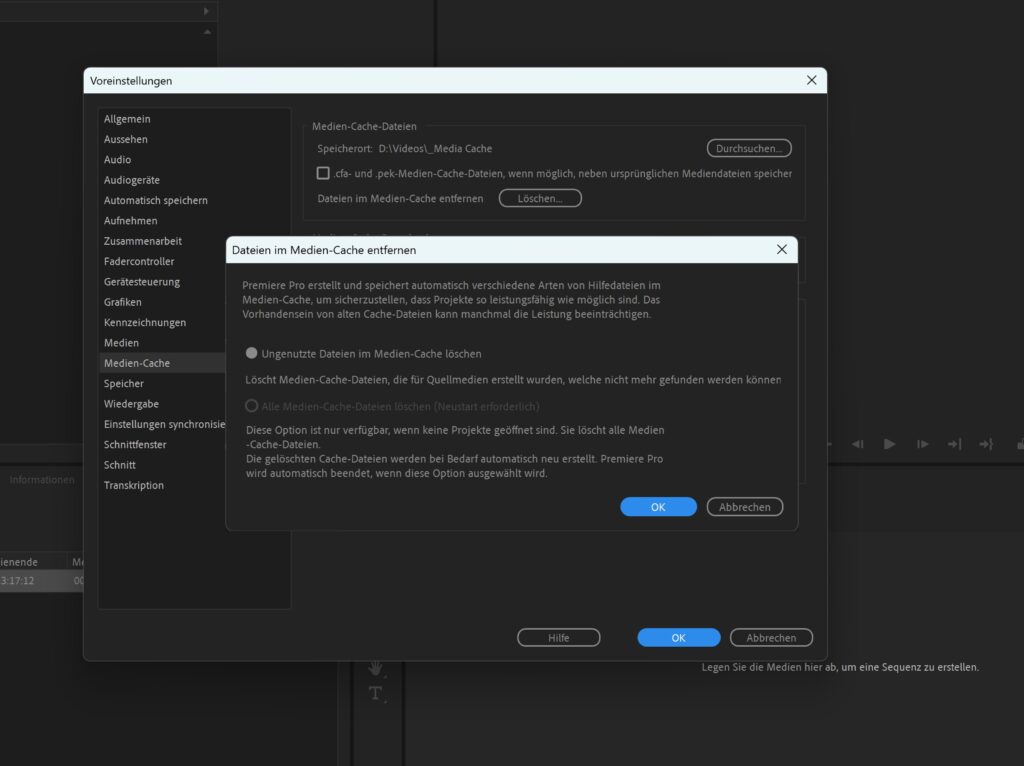
Jetzt siehst du das Fenster mit den Einstellungen für den Medien-Cache. Um die vorhandenen Dateien zu löschen, klicke einfach auf die Schaltfläche „Löschen…“ neben „Dateien im Medien Cache entfernen“. Im nächsten Fenster kannst du wählen, welche Dateien du löschen möchtest. Alle oder nur die Alten. In den meisten Fällen wird Premiere Pro schneller, wenn du nur die alten Medien-Cache Dateien löscht. Besonders dann, wenn du an vielen verschiedenen Projekten arbeitest.
#2 Medien Cache verschieben
Wenn wir schon mal bei den Einstellungen für den Medien Cache sind, kannst du auch gleich schauen, wo der eigentlich gespeichert ist. Normalerweise liegt der im Benutzer-Ordner. Der kann mit der Zeit ziemlich voll werden.
Zum Verschieben deiner Medien-Cache Dateien klicke einfach auf „Durchsuchen…“ neben dem Speicherort für Medien-Cache Dateien und wähle einen neuen Ordner aus. Das kann unter Umständen Premiere Pro schneller machen.
#3 GPU-Beschleunigung aktivieren
Mit den richtigen Einstellungen für die GPU-Beschleunigung kannst du ebenfalls die Rechenzeit verkürzen und so Premiere Pro schneller machen. Viele Effekte und Plugins brauchen die GPU-Beschleunigung, damit sie richtig funktionieren. Stelle daher sicher, dass diese aktiviert ist.
Die Einstellungen für die GPU-Beschleunigung findest du unter „Datei“ – „Projekteinstellungen“ – „Allgemein“. Unter „Video-Rendering und -Wiedergabe“ findet du ein Dropdown-Menü neben „Renderer“. Wenn „Mercury Playback Engine GPU Acceleration“ aktiviert ist, dann passt das. Wenn nicht, dann aktiviere es.
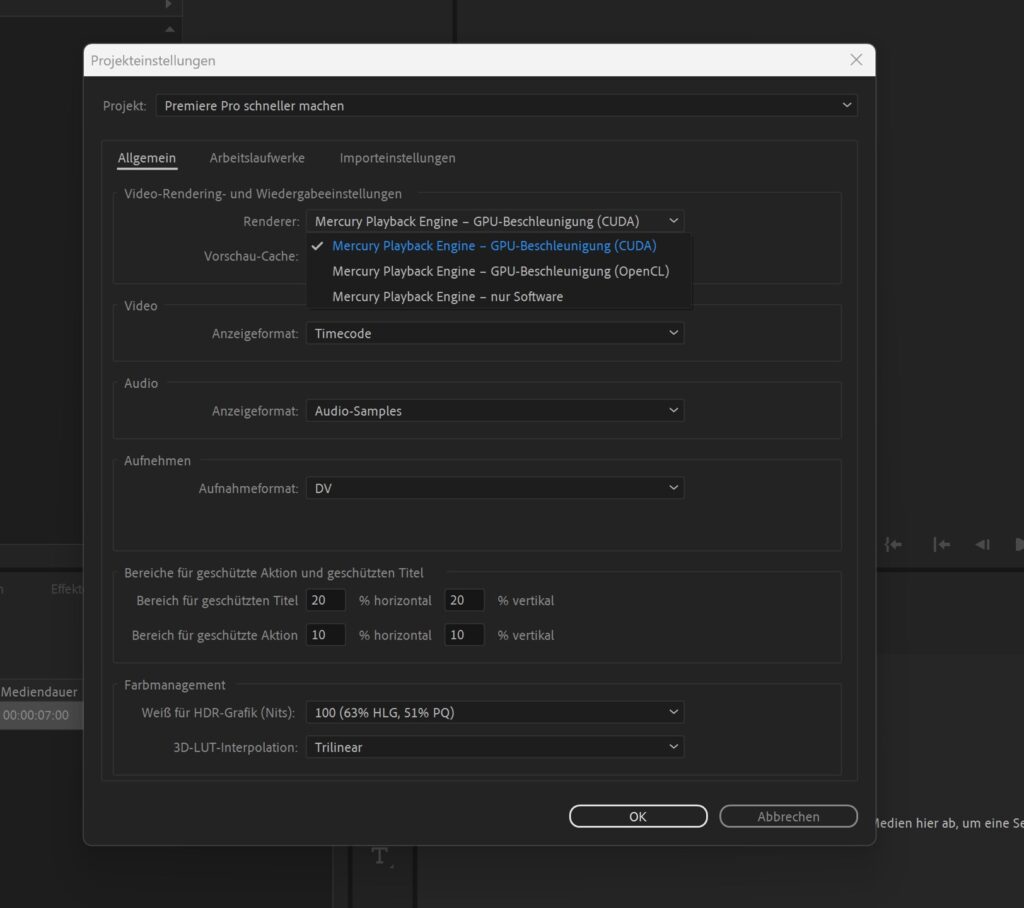
Damit werden deine Vorschauen direkt von der Grafikkarte berechnet und nicht mit deinem Prozessor. Das geht natürlich schneller, weil die GPU dafür gebaut wurde, Videos zu rendern. Das macht Premiere Pro definitiv schneller.
#4 Reduziere die Auflösung deiner Vorschau
Wenn es bei der Wiedergabe zu starken Verzögerungen oder Sprüngen kommt, versuche einmal, die Wiedergabeauflösung von „Voll“ auf ½ oder ¼ zu reduzieren. Das hat keinen Einfluss auf die Auflösung deines fertigen Videos, sondern lediglich auf die Vorschau. Damit wird die Leistung verbessert und Premiere Pro schneller.
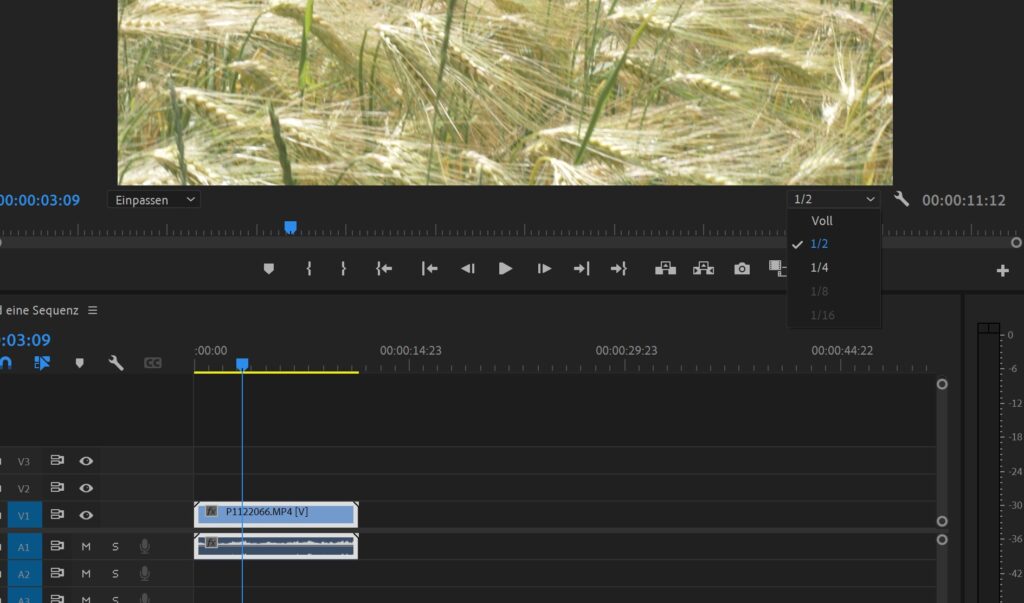
Die Wiedergabeauflösung kannst du ändern, indem du auf das Dropdown-Menü unten in deinem Vorschaufenster klickst. Wähle eine der Optionen und probiere aus, ob deine Vorschau jetzt flüssiger läuft. Wenn das auch nichts hilft, dann probiere noch den letzten Tipp. Der hat schon vielen geholfen.
#5 Verwende einen Proxy
Ein „Proxy“ ist im Wesentlichen eine Kopie deines Filmmaterials in geringerer Auflösung. Ein Stellvertreter also. Damit kannst du Premiere Pro schneller machen und in der Bearbeitung beschleunigen. Anstatt bei jeder Vorschau oder jeder Bewegung in der Zeitleiste die gesamten Daten deines Clips verarbeiten zu müssen, muss Premiere Pro nur die Proxy-Datei in geringerer Auflösung rendern. Das lästige Ruckeln oder sogar einfrieren des Vorschau-Bildes gehört der Vergangenheit an.
Beim Exportieren deines fertigen Videos ersetzt Premiere Pro die Proxys wieder mit den Original-Dateien. Das heißt, dein Video steht in der vollen Auflösung zur Verfügung.
Die Proxy-Einstellungen kannst du entweder direkt im Media-Browser Fenster mit dem kleinen Schraubenschlüssel-Symbol aufrufen oder in den Projekteinstellungen unter „Importeinstellungen“ ändern. Mit dem Dropdown für „Importieren“ kannst du wählen, was Premiere Pro machen soll. Kopieren, Transkodieren, Proxy erstellen oder Kopieren und Proxy erstellen.
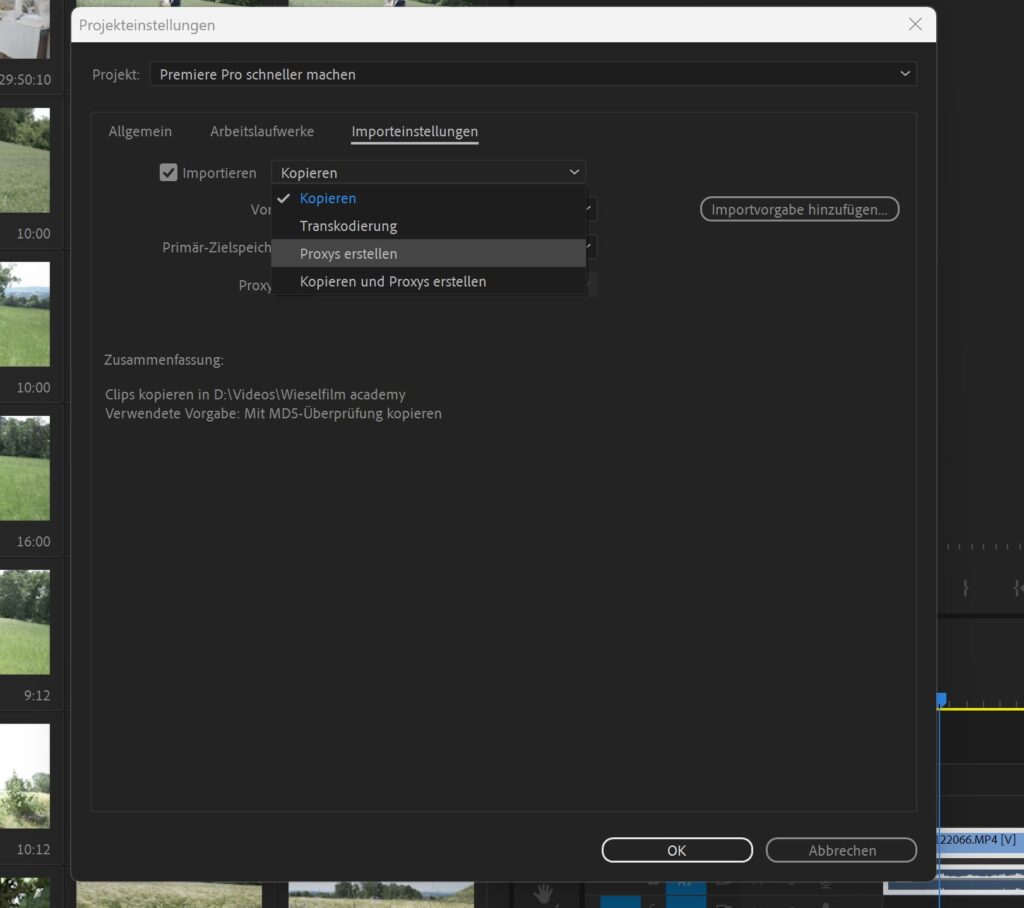
Sollen deine Original-Dateien dort bleiben, wo sie sind, wähle „Proxy erstellen“. Wenn sie gleichzeitig auch an eine andere Stelle kopiert werden sollen, wähle „Kopieren und Proxy erstellen“.
Danach stellst du noch den Pfad ein, wo deine Proxy-Dateien gespeichert werden sollen. Ich lege dafür immer einen eigenen Ordner im Projekt an. Weil dann kann ich später, wenn ich mit dem Video fertig bin, die Proxys einfach löschen. Brauchen ja auch Platz.
Premiere Pro ist noch immer nicht schneller?
Wenn einer der Tipps geholfen hat, dann schreibs doch in die Kommentare. Wenn nicht, dann solltest du dir mal deine Hardware anschauen. Wenn du deinen Arbeitsspeicher seit zehn Jahren nicht aufgerüstet hast oder mit einer alten Grafikkarte arbeitest, wirst du wahrscheinlich keine Chance haben, Premiere Pro schneller zu machen. Hier solltest du dann überlegen, den RAM oder die Grafikkarte aufzurüsten. Oder gleich ein neues System zu kaufen.
Wenn du noch weitere Tipps hast, wie du Premiere Pro schneller machen kannst, dann schreibs uns doch in die Kommentare. Damit andere das auch erfahren. Soll ja kein Geheimnis sein.



