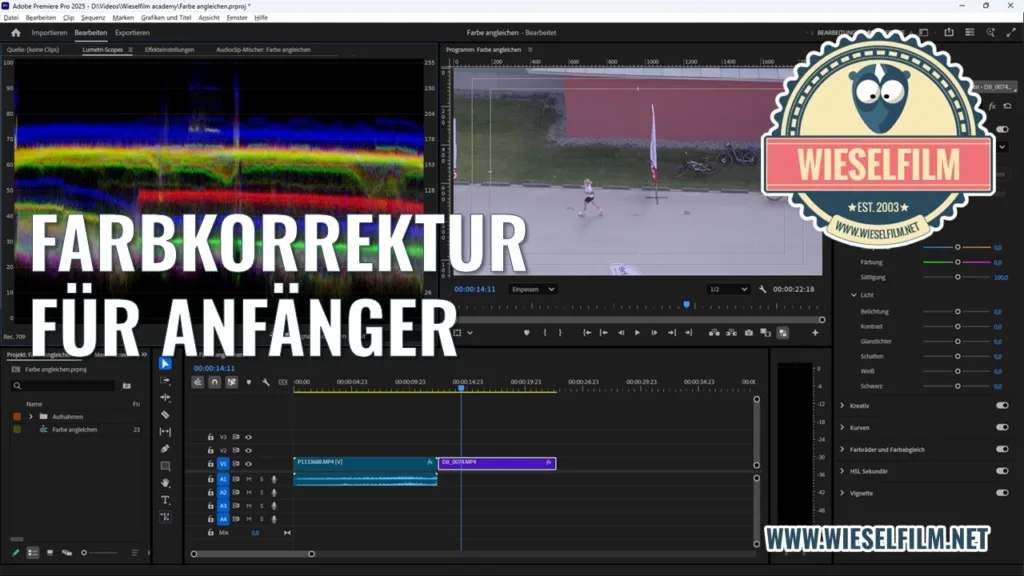Im letzten Tutorial haben wir eine neue Sequenz erstellt und den ersten Clip eingefügt. Das ist aber nur der Anfang. Denn eine Sequenz besteht natürlich aus mehreren Clips, die nacheinander eingefügt werden. Zwischen den Clips gibt es Überblendungen und manchmal brauchst du für den Clip selbst auch einen Effekt. Was Adobe Premiere da mitbringt und wie du es einsetzen kannst, gibt’s hier.
Was ist eine Überblendung?
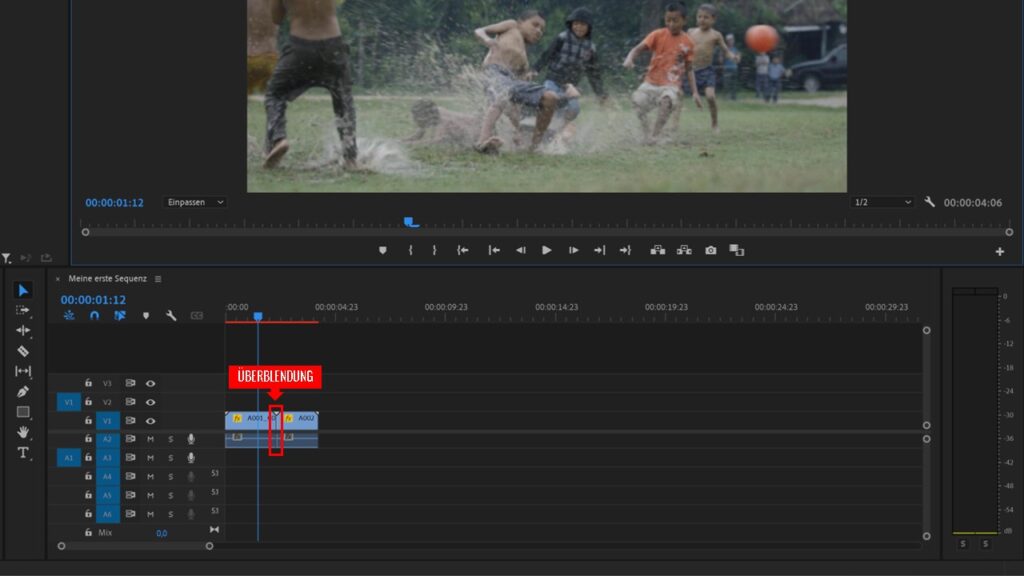
In der Sequenz bei Premiere Pro werden die Clips nacheinander angeordnet. Das geht ganz einfach mit Drag & Drop aus dem Projekt-Explorer. Dort, wo ein Clip endet und der nächste beginnt, ist eine Überblendung. Beim „Stumpfen“ aneinanderreihen hast du einen harten Schnitt. Das heißt also, ein Clip endet und der nächste beginnt. Kein Schnick-Schnack dazwischen. Genau diese Überblendung reicht auch in den meisten Fällen aus.
Adobe Premiere bringt praktischerweise ein paar andere Überblendungen mit. Zum Beispiel eine weiche Blende. Der erste Clip wird ausgeblendet, während der nächste Clip eingeblendet wird. Ein „weicher“ Übergang also.
Eine Überblendung einfügen
Die einzelnen Überblendungen in Adobe Premiere findest du in der Registerkarte „Effekte“ rechts neben dem Projekt-Explorer. Darin sind nicht nur unzählige Effekte und Vorgaben enthalten, sondern auch Videoüberblendungen.
Damit du dorthin gelangst, klicke einfach auf den Ordner „Videoüberblendungen“ und anschließend auf „Blende“. Darin sind die wichtigsten Übergänge enthalten. Die beiden wichtigsten sind „Weiche Blende“ und „Übergang zu schwarz“. Die wirst du am meisten brauchen. Doch bevor wir die Überblendungen einfügen, müssen wir noch die Clips kürzen.
Schritt 1: Clips kürzen
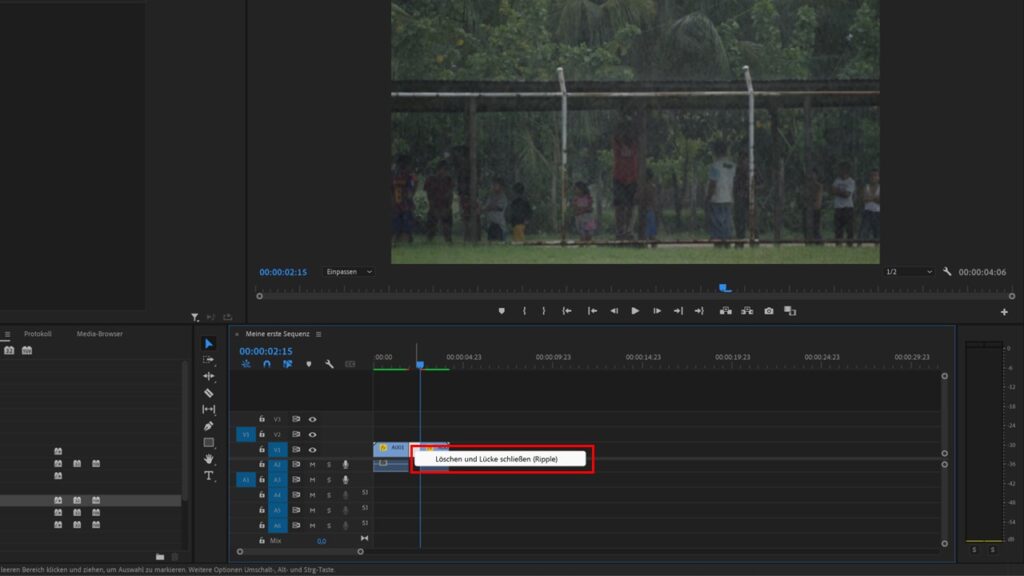
Eine Überblendung braucht Zeit. Zeit in Form von so genannten Frames. Das sind die Einzelbilder deines Clips. Wenn du nur einen Ausschnitt deines Clips verwendest – also am Beginn und am Ende bereits etwas „weggeschnitten“ hast – dann kannst du diesen Punkt überspringen.
Hast du aber den gesamten Clip ohne Kürzung drinnen, dann wirst du beim Einfügen deiner Überblendung eine Meldung bekommen. Premiere Pro wiederholt dann nämlich die einzelnen Frames. Wobei das übertrieben ist, es wird nur ein Standbild des letzten Frames eingefügt. Und das schaut scheiße aus.
Deshalb solltest du das Ende des ersten Clips und den Anfang des zweiten Clips ganz verschieben. Das geht ganz einfach mit der Maus. Stelle den Mauszeiger ans Ende des ersten Clips. Der Zeiger verändert sich zu einem Pfeil mit einer eckigen Klammer. Zeigt er nach links, bist du am Anfang eines Clips. Zeigt er nach rechts, bist du am Ende eines Clips. Und in beiden Fällen kannst du so den Clip kürzen. Einfach draufklicken, halten, in die Pfeilrichtung ziehen und wenn du dort bist, wo du hinwillst, loslassen. Zack, kürzer.
Das machst du sowohl mit dem Ende des ersten Clips als auch mit dem Anfang des zweiten Clips. Kürze sie um ungefähr eine halbe Sekunde, das sollte ausreichen. Zum Schluss musst du nur mehr die Lücke zwischen den beiden Clips schließen. Entweder mit der Maus dorthin ziehen oder mit der rechten Maustaste auf die Lücke klicken und „Löschen und Lücke schließen“ klicken. Jetzt bist du bereit für den ersten Übergang.
Schritt 2: Eine weiche Blende einfügen
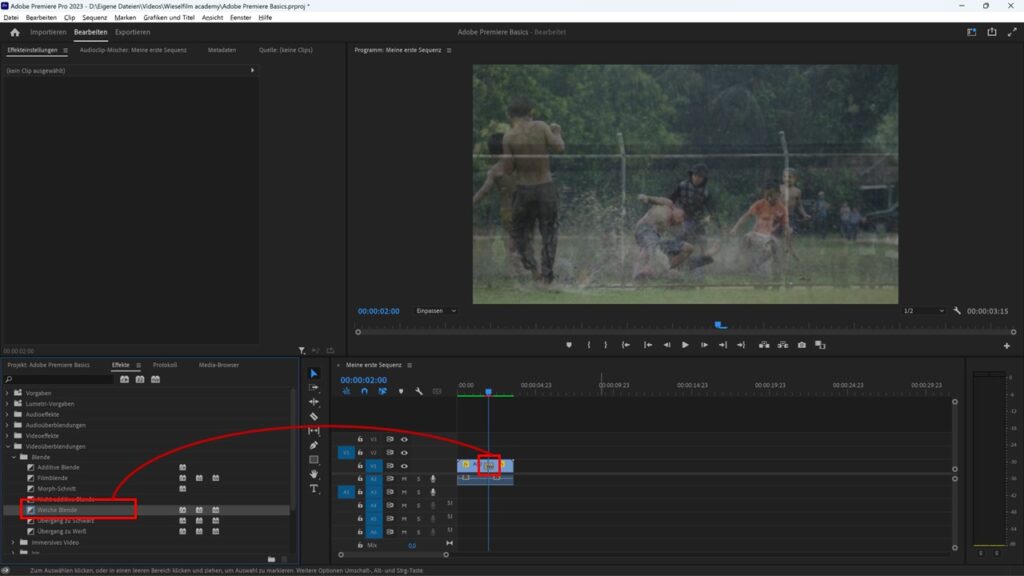
Im Effekt-Fenster findest du unter „Videoüberblendungen“ – „Blende“ die so genannte „weiche Blende“. Die blendet den einen Clip aus, während der nächste Clip eingeblendet wird.
Die Blende kannst du ganz einfach per Drag & Drop aus dem Effekt-Fenster auf den Übergang ziehen. Achte darauf, dass du ihn in der Mitte des Übergangs platzierst. Falls das daneben geht, keine Angst. Das kannst du später ändern. Jetzt ist die weiche Blende platziert und du hast einen sanften Übergang zwischen deinen Clips.
Schritt 3: Die Einstellungen ändern
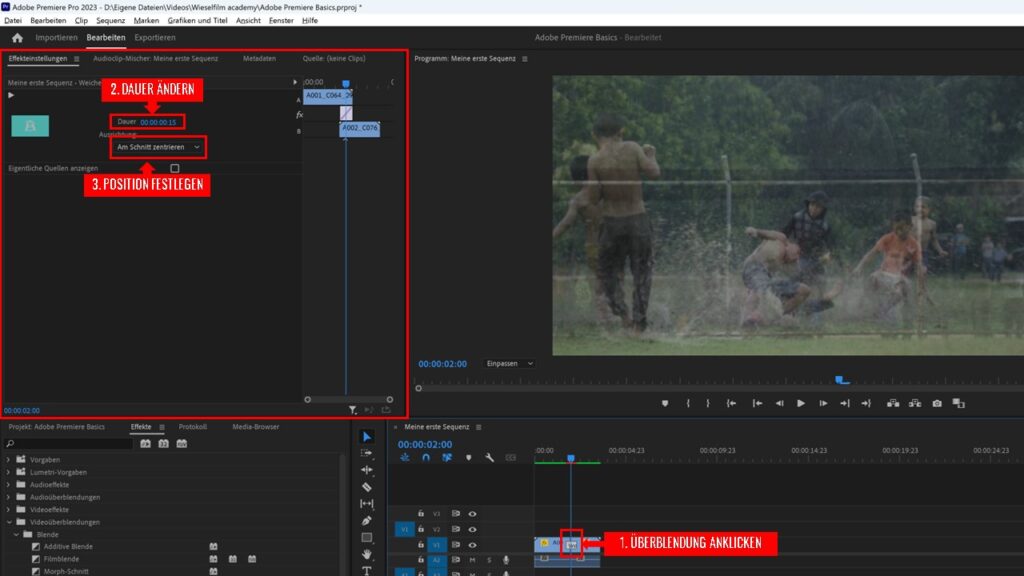
Solange du in den Voreinstellungen von Premiere Pro nichts geändert hast, dauert der Übergang fünf Frames. Das wird bei unserem Projekt als „00:00:15“ angezeigt. Genauso kann es auch vorkommen, dass du die Position des Überganges verändern möchtest. Beides kannst du in den Effekteinstellungen ändern. Dorthin kommst du, wenn du den Übergang anklickst.
Oben links werden dann die Effekteinstellungen angezeigt. Im Fall der weichen Blende kannst du aber nur zwei Einstellungen ändern:
- Die „Dauer“ legt die Zeit fest, wie lange der Übergang dauern soll. Hier kannst du den Übergang verkürzen oder verlängern. Einfach anklicken und einen neuen Wert eingeben.
- Die „Ausrichtung“ legt fest, wo der Übergang stattfinden soll. Hier kannst du im Drop-Down zwischen „Am Schnitt zentrieren“, „Beginn am Schnitt“ oder „Ende am Schnitt“ auswählen.
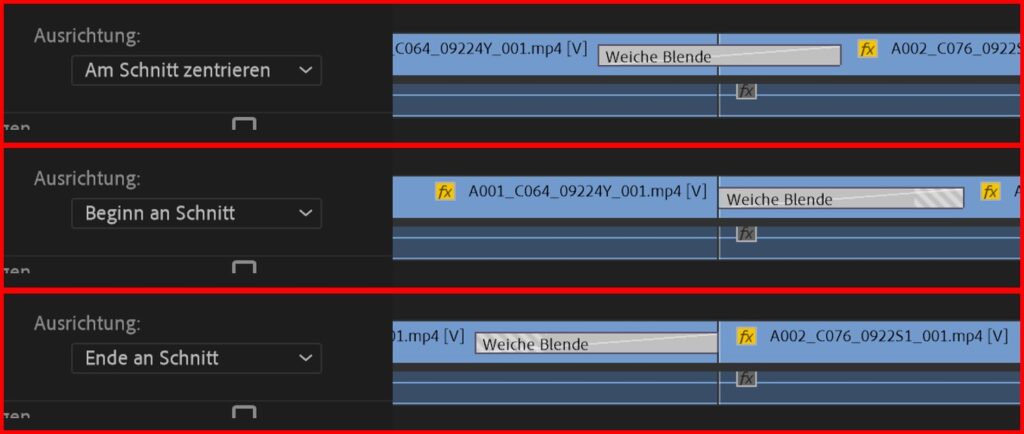
Wann brauche ich welchen Übergang?
Grundsätzlich solltest du mit den Übergängen sparsam umgehen. Zu viel ist nicht gut. Die meiste Zeit wirst du einen harten Schnitt verwenden. Also gar nichts zwischen den beiden Clips.
„Übergang zu Schwarz“ nehme ich, wenn ich von einem Kapitel oder Thema zum nächsten wechsle. Zum Beispiel bei meinem aktuellen Projekt über London. Zwischen den Locations habe ich einen Übergang zu Schwarz drinnen. Das schließt das eine ab und fängt das nächste an.
Weiche Blenden verwende ich für Intros oder Einleitungen. Zum Beispiel beim letzten Hochzeitsfilm, den ich gemacht habe. Lauter weiche Blenden. Da passts.
Der Rest ist harter Schnitt. Kein Aufrollen, reinspringen, Wischen oder Sonstiges. Wir sind ja nicht in der Grundschule.
Wie geht’s jetzt weiter?
Das nächste Mal sehen wir uns an, was du mit den Effekten machen kannst. Im Unterschied zu den Übergängen, die ja zwischen den Clips (oder am Anfang oder am Ende) platziert werden, wendest du die Effekte auf den gesamten Clip an. Damit kannst du zum Beispiel verwackelte Handy-Aufnahmen automatisch stabilisieren.
Nichts mehr verpassen
Wenn du nichts mehr verpassen willst, kannst du dich ja zu unserem Newsletter anmelden. Dann wirst du automatisch benachrichtigt, wenn es etwas Neues gibt.
Du hast noch ein Thema? Dann schreibs doch in die Kommentare. Die lesen wir. Manchmal.