Stell dir mal vor, du sitzt in einem Vortrag und der ist langweilig. Richtig langweilig. Der Moment, wo man bereut, überhaupt gekommen zu sein. Aber rausgehen ist keine Option. Wie kannst du dir da die Zeit vertreiben? Natürlich kannst du mit deinem Smartphone durch Social-Media scrollen. Oder ein Video anschauen? Nö, macht ohne Ton keinen Sinn. Wäre doch super, wenn das Video auch Untertitel hätte.
Bei deinen eigenen Videos hast du das selbst in der Hand, ob du Untertitel dabeihaben willst. Wenn du zum Beispiel ein neues Video bei YouTube hochlädst, kannst du in YouTube Studio automatisch Untertitel erzeugen lassen. Das geht so naja. Natürlich musst du nachher nochmal drüber schauen, ob da wirklich alles richtig transkribiert wurde – also ob YouTube die Sprache auch richtig verstanden und in Text umgewandelt hat.
Doch es geht noch einfacher. Denn in Adobe Premiere Pro kannst du jetzt auch Untertitel automatisch erzeugen lassen. Die kannst du entweder direkt ins Video einblenden oder als Untertitel-Datei für YouTube verwenden. Wie das geht, findest du hier
Das brauchst du dazu
Damit du für dein Video Untertitel erzeugen kannst, brauchst du natürlich zuerst einmal ein neues Projekt in Adobe Premiere Pro mit einer Audiospur, in der ein Voice-Over drinnen ist. Denn bei Musik tut sich Premiere schwer, Untertitel zu erzeugen, Da kommt dann wahrscheinlich nur „Dum da da dum“ raus. Sollte ich mal ausprobieren…
Wenn du das hast – also eine Audiospur mit einem Voiceover drinnen – dann kannst du eigentlich schon loslegen. In meinem Beispiel habe ich ein Tutorial Video mit einer Audiospur drinnen, die nur das Voiceover enthält. Natürlich kannst du auch aus Videos, die du selbst aufgenommen hast, automatisch Untertitel erzeugen lassen.
#1 Arbeitsbereich wechseln
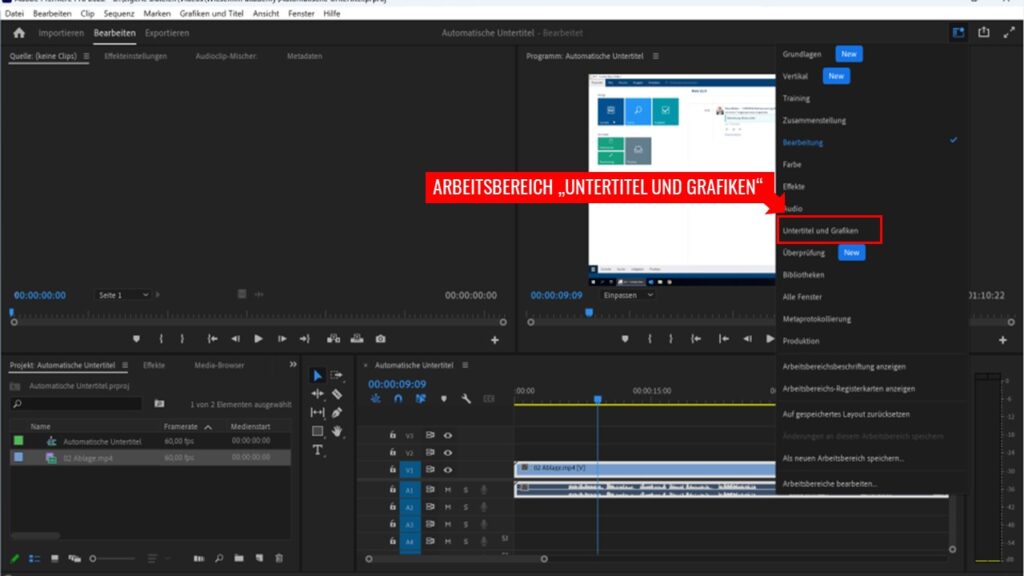
Adobe Premiere Pro hat für die Erstellung der Untertitel einen eigenen Arbeitsbereich „Untertitel und Grafiken“. In der aktuellen Version findest du die Arbeitsbereiche rechts oben. Klick auf das Icon und wähle dort „Untertitel und Grafiken“ aus. Jetzt ändert sich dein Arbeitsbereich.
#2 Sequenz automatisch transkribieren
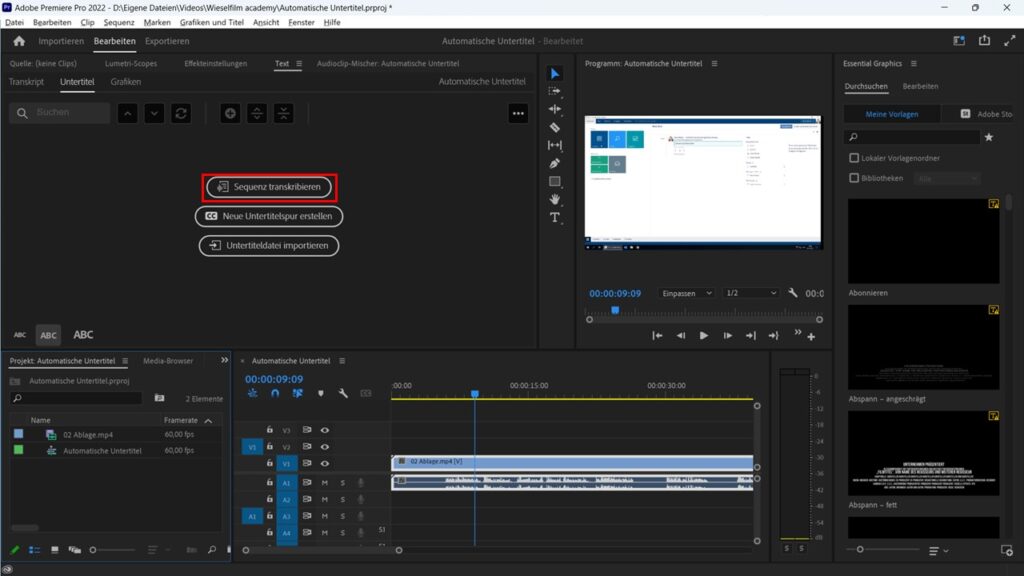
Adobe Premiere Pro kann automatisch dein Voiceover in Text umwandeln. Dazu analysiert Premiere deine Audiospur und wandelt die gesprochenen Wörter in Text um. Das nennt man transkribieren.
Mit einem Klick auf „Sequenz transkribieren“ kannst du das Starten. Anschließend öffnet sich ein Fenster, wo du verschiedene Optionen einstellen kannst.
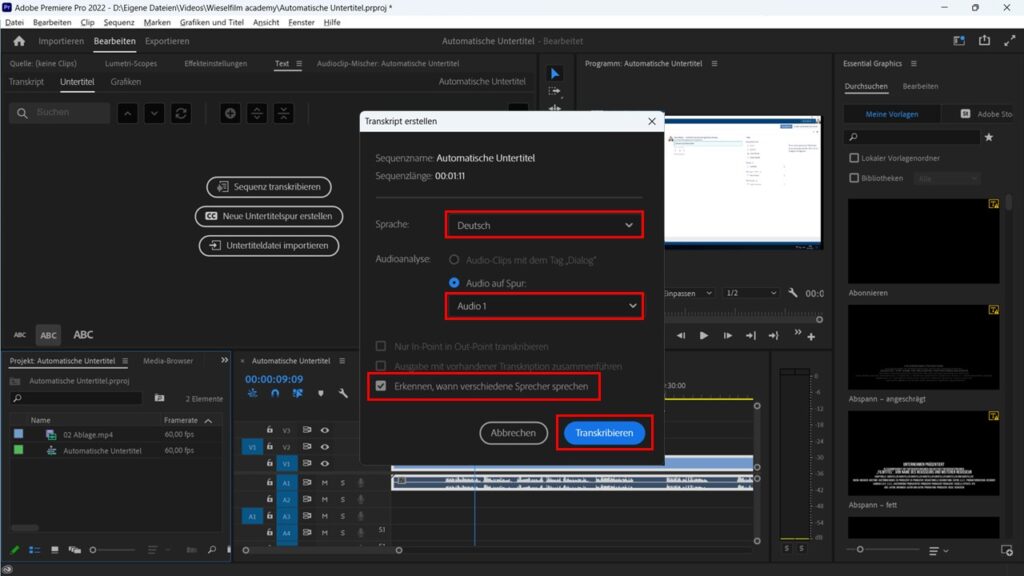
Die Sprache legt fest, in welcher Sprache dein Voiceover aufgenommen wurde. Also Englisch für Englisch, Deutsch für Deutsch und so weiter. Hier musst du die richtige Sprache festlegen. Außerdem kannst du die Audiospur auswählen, in der dein Voiceover drinnen ist. In unserem Beispiel wäre das egal, weil wir nur eine Audiospur haben. Wenn du aber auch Musik drinnen hast, solltest du die richtige Spur auswählen.
Premiere kann auch verschiedene Sprecher unterscheiden. Das kannst du mit der Option „Erkennen, wenn verschiedene Sprecher sprechen“ ein- oder ausschalten.
Mit einem Klick auf „OK“ wird die automatische Transkription deiner Audiospur gestartet. Das kann, abhängig von der Länger deiner Spur, ein paar Minuten dauern.
#3 Untertitel einfügen
Wenn Premiere Pro mit der Transkription fertig ist, wird der erkannte Text angezeigt. Hier kannst du noch Korrekturen vornehmen. Bei normaler Sprache funktioniert die Transkription sehr gut, bei Eigennamen oder Fachbegriffen kann Premiere aber manchmal etwas Falsches erkennen. Also einfach mal drüber schauen.
Wenns passt, dann kannst du jetzt mit einem Klick auf „Untertitel einfügen“ deine Untertitel ins Video einfügen.
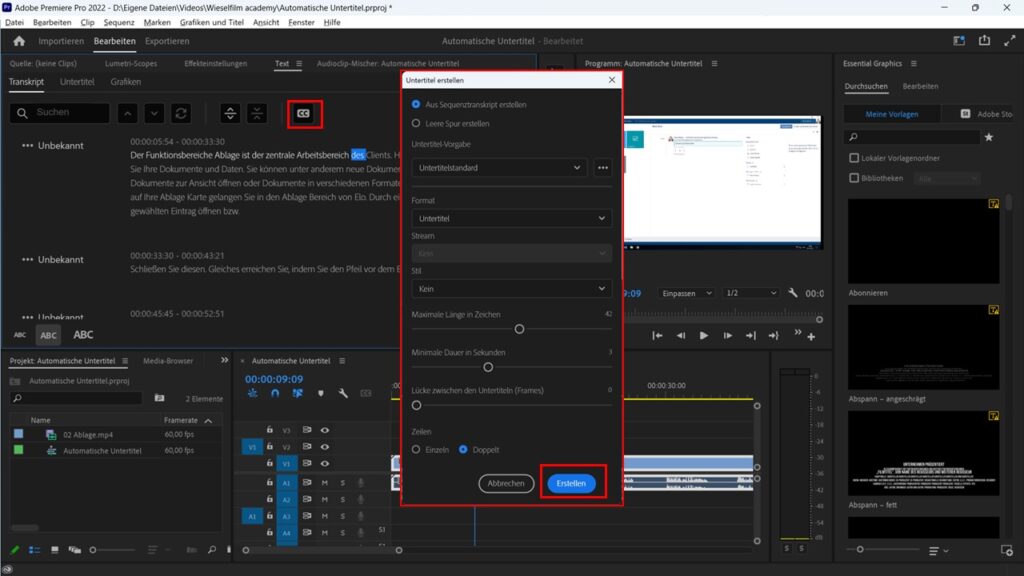
Hier kannst du noch verschiedene Optionen festlegen, wie zum Beispiel die Länge der einzelnen Untertitel und wie viele Zeilen gleichzeitig angezeigt werden sollen. Das ist Geschmackssache. Ich habe es lieber, wenn Untertitel nur einzeilig angezeigt werden, dafür aber mehr Zeichen.
Wichtiger Tipp: Damit Premiere die Untertitel auch aus einem automatischen Transskript erstellt, musst du ganz oben die Option „Aus Sequenztransskript erstellen“ aktivieren. Ansonsten fügt Premiere nur eine leere Untertitel-Spur hinzu. Und das wollen wir ja nicht.
Wenn du die Optionen entsprechend eingestellt hast, klicke auf OK, damit Premiere die Untertitel auch einfügen kann.
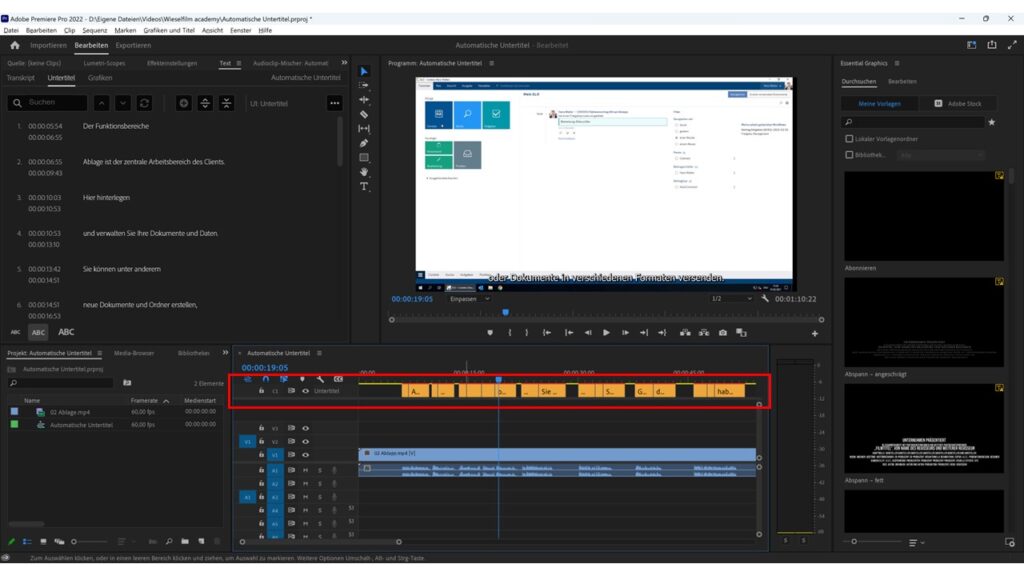
Premiere erstellt eine eigene Untertitel-Spur mit dem erkannten Text und dem richtigen Timing. Diese Spur kannst du entweder gleich in deinem Video einblenden oder – noch besser – für YouTube exportieren.
#4 Untertitel für YouTube exportieren
YouTube unterstützt für Untertitel verschiedene Dateiformate, die du beim Hochladen in YouTube Studio zum Video hinzufügen kannst. Premiere Pro kann die gleichen Formate. Ach, wie praktisch.
Ein SRT-File ist eigentlich nur eine Textdatei, in der neben dem Text auch das Timing drinnen ist. Für Untertitel ein wichtiger Punkt. Denn erst damit weiß YouTube, wann was angezeigt werden soll. So wie in diesem Beispiel:
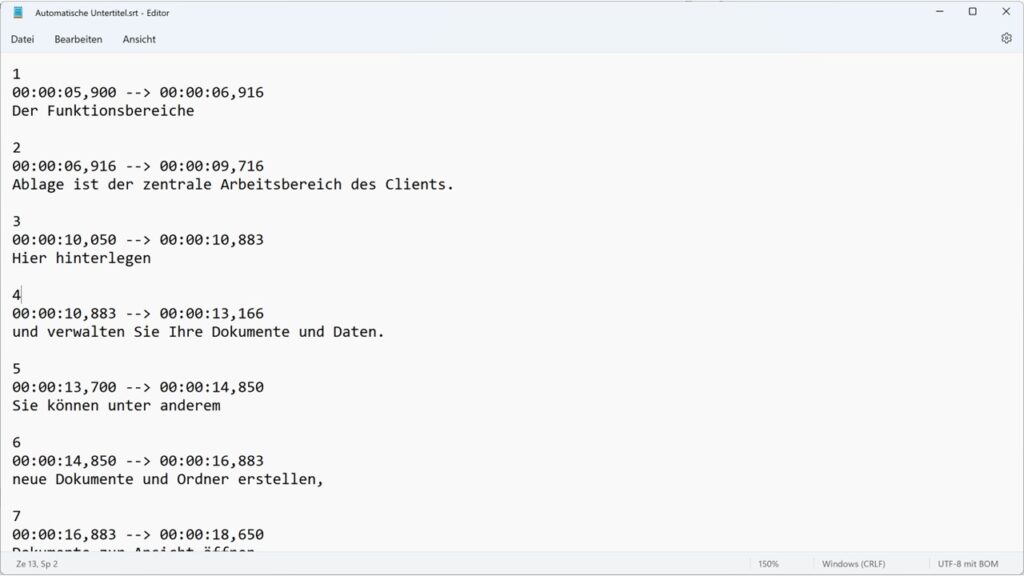
Damit du aus deinen automatisch erzeugten Untertiteln ein SRT-File erzeugen kannst, wähle im Menü „Datei – Exprotieren“ den Punkt „Closed Captions“ aus.
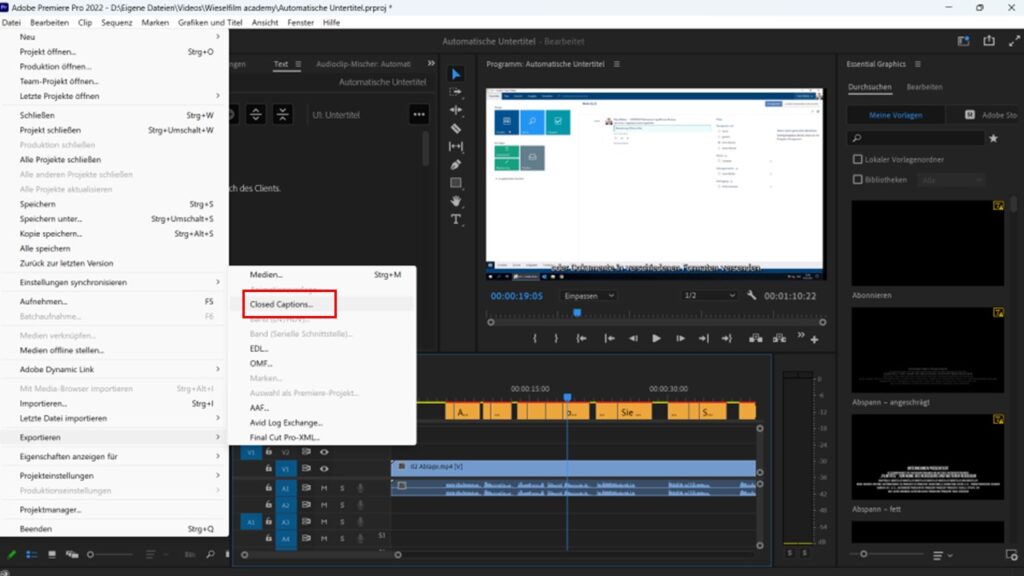
Im nächsten Fenster brauchst du eigentlich nichts auswählen, sondern nur auf „OK“ klicken. Dann noch festlegen, wo deine Datei gespeichert werden soll. Das wars. Premiere erzeugt ein SRT-File. Diese Datei kannst du jetzt gemeinsam mit deinem Video bei YouTube hochladen. Wie das geht, findest du hier.
So einfach geht’s
Das Schreiben dieses Beitrages hat länger gedauert wie das Automatische erstellen der Untertitel. Mit der Möglichkeit, die Sprache automatisch in Untertitel umzuwandeln, hat Adobe eine großartige Funktion in Premiere Pro eingebaut. Denn auf Deutsch funktioniert es definitiv besser als bei YouTube. Mit der Möglichkeit, ein SRT-File zu erzeugen, brauchst du auch die automatische Transkription von YouTube nicht mehr.
Hast du auch schon Erfahrungen mit automatischen Untertiteln in Premiere Pro? Dann schreibs uns doch in die Kommentare.



