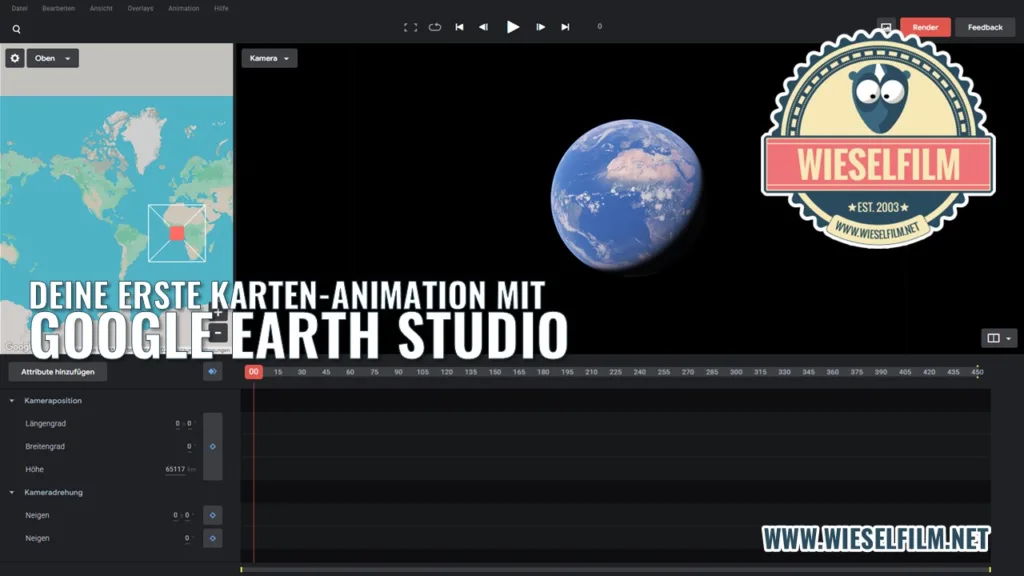(Zuletzt aktualisiert am 15. Oktober 2024 von Edgar Grasl)
Ich weiß nicht mehr, wie viele Bücherregale, Wohnzimmertische und Küchen ich in den letzten Wochen gesehen habe. Es waren einfach unzählige. Nein, ich richte mich nicht neu ein, ich hatte einfach sehr viele Online Meetings mit Leuten, die im Home Office gesessen sind.
Grundsätzlich finde ich es ja sowieso wenig sinnvoll, bei einem Online Meeting die Webcam einzuschalten. So interessant ist das Gegenüber dann auch nicht. Auch dann nicht, wenn der Hintergrund weichgezeichnet wird. Doch eines Tages wurde ich positiv überrascht. Denn bei einem Meeting hatte mein Gegenüber einen Hintergrund, der so anders war wie alles, was ich bisher gesehen hatte. Es war nämlich ein rauschendes Meer.
Doch wie hatte er das gemacht? Eigentlich saß er ja in Prag und soweit ich weiß, gibt’s dort kein Meer. Zuerst fragte ich ihn, ob er wirklich in Prag sitzt. Nachdem er diese Frage mit Ja beantwortet hatte, fragte ich ihn, woher das Meer kommt. „Von OBS“ war die einfache Antwort.
Screen aufnehmen
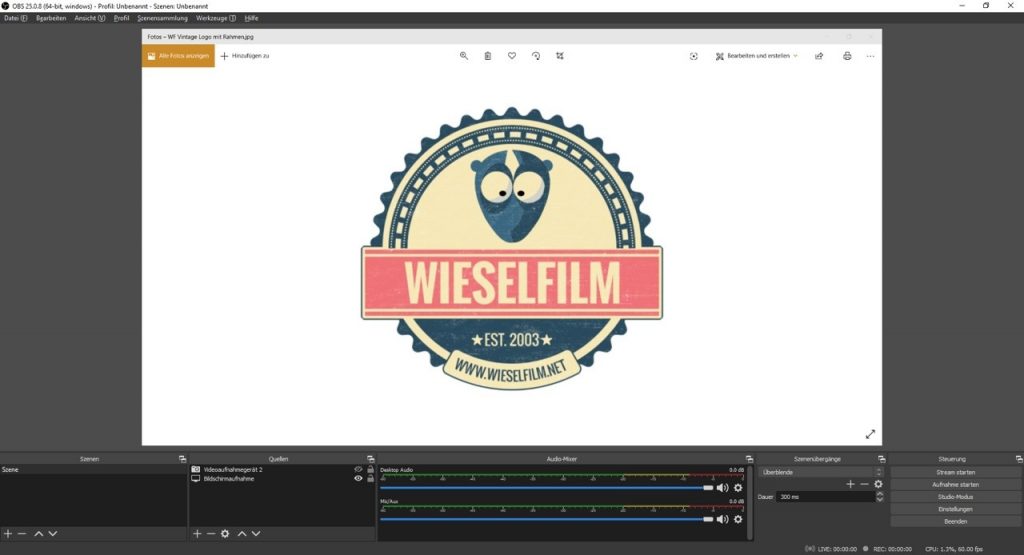
Die Open Broadcaster Software (OBS) kenne ich. Dieses kostenlose Tool nehme ich immer dann, wenn ich meinen Bildschirm aufnehme, zum Beispiel für Webinare oder Tutorials. Irgendwann habe ich auch herausgefunden, dass du damit auch verschiedene Kameras steuern kannst. Zum Beispiel deine Webcam. Außerdem kannst du Filter setzen oder einen Color Key anwenden. Wenn du also vor deinem Greenscreen sitzt, kannst du den Hintergrund austauschen.
Soweit ich damals wusste, geht das aber nur bei Aufnahmen oder Live Streams. Dass es auch in einem Online Meeting geht, war mir neu.
Virtuelle Kamera
OBS kannst du mit Plugins erweitern. Hab ich mal irgendwo gelesen. Eines davon ist das „Virtual Cam“ Plugin. Und genau das brauchst du, damit du dein Online Meeting pimpen kannst. Denn dieses Plugin stellt eine virtuelle Webcam zur Verfügung, die du mit OBS steuerst und für Online Meetings mit Skype, Zoom & Co verwenden kannst.
So geht’s
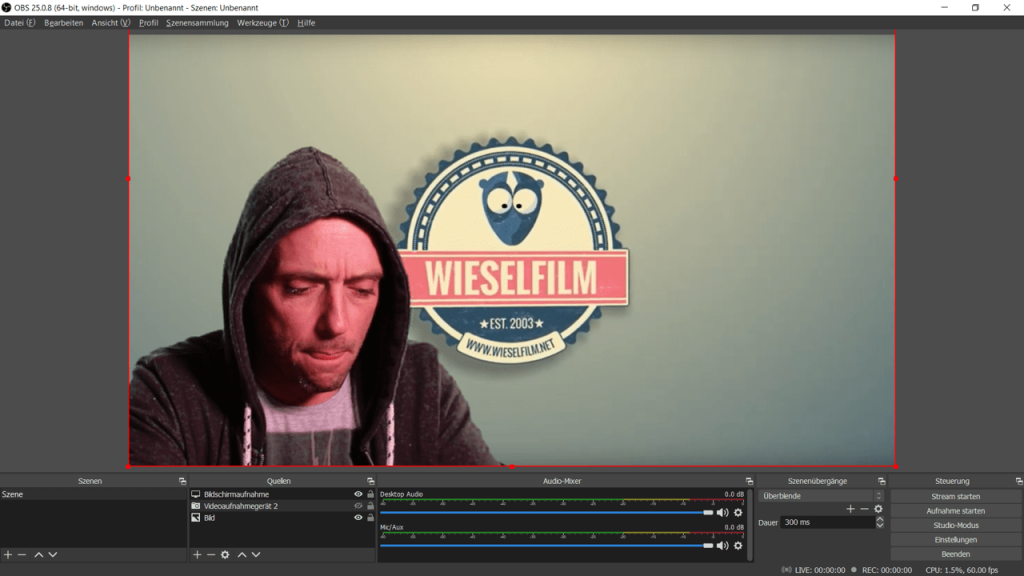
Zuerst einmal musst du OBS Studio installieren, danach das Plugin OBS Virtualcam. Beim der Installation vom Plugin kannst du wählen, ob du eine oder vier virtuelle Kameras installieren möchtest. Grundsätzlich reicht eine, vier können aber auch nicht schaden.
Danach startest du OBS Studio und nimmst folgende Einstellungen vor.
- In OBS Studio fügst du unter Quelle mit „+“ ein Videoaufnahmegerät hinzu. Benenne es entsprechend und bestätige das mit „Okay“ (ich liebe diese Übersetzung)
- Falls nicht die richtige Kamera verwendet wird, öffnest du mit einem Doppelklick auf die Quelle die Eigenschaften. Dort kannst du dann die entsprechende Quelle auswählen
- Klicke mit der rechten Maustaste auf die Kamera und wähle „Filter“ aus. Da geht dann ein eigenes Fenster auf.
- In dem Fenster fügst du unter „Effektfilter“ links unten einen „Chroma Key“ Effekt hinzu.
- Stelle die richtige Farbe ein und bestätige wieder mit „Okay“. Wenn du alles richtig gemacht hast, sieht man jetzt keinen Hintergrund mehr
- Bei „Quellen“ kannst du jetzt entweder ein Video oder ein Bild für den Hintergrund hinzufügen. Achte darauf, dass die Kamera immer an der obersten Stelle ist, dann wird dein Bild als Hintergrund angezeigt.
- Danach wählst du im Menü unter „Werkzeuge“ den Punkt „Virtualcam“ aus und startest die entsprechende Kamera
- Wenn du jetzt in Skype, Zoom und Co die Webcam auf die richtige virtuelle Kamera umstellst, wird das Bild aus OBS Studio für das Online Meeting verwendet.
Manchmal kann es sein, dass dein Bild spiegelverkhrt angezeigt wird, weil die Meeting-Software das Bild automatisch dreht. Das kannst du bei der virtuellen Kamera aber auch umstellen. Dort gibt’s nämlich die Option „Horizontal Flip“
Was es sonst noch gibt
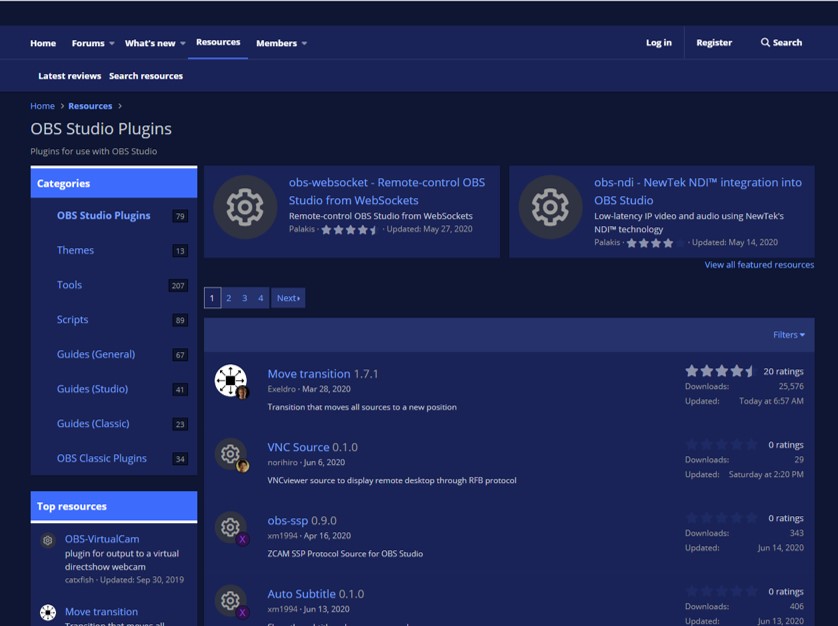
Neben der Virtualcam gibt es noch eine große Zahl an weiteren Plugins, so kannst du zum Beispiel auch einen Scene Switcher verwenden oder verschiedene Audio-Quellen anzapfen.
Du kennst OBS Studio und hast noch ein Plugin, das besonders cool ist? Dann schreibs doch in die Kommentare.