Hast du schon mal versucht, ein Tutorial zu machen? Geht ja eigentlich ganz einfach. Du brauchst ein Mikro, etwas zum Aufnehmen deines Screens und etwas, das du erklären möchtest. Genauso hab ich auch gedacht. Und dann festgestellt, dass es gar nicht so einfach ist. Die Anwendung zu bedienen und gleichzeitig dazu sprechen ist doch nicht so einfach. Besonders für einen Mann. Weil wir können ja nicht zwei Dinge gleichzeitig machen.
Deshalb habe ich meinen Workflow zum Erstellen eines Tutorials geändert. Ich habs getrennt. Die Bildschirmaufnahme und das Audio dazu. Geht nämlich viel einfacher. Aber du musst dich entsprechend vorbereiten, Wie das geht, zeigen wir dir hier.
#1 Mach dir ein Script
Ich setze jetzt einfach einmal voraus, dass du weißt, was du erklären möchtest. Aber nehmen wir jetzt mal ein einfaches Beispiel. Machen wir doch ein Tutorial, wie man in Microsoft Word mit Formatvorlagen arbeitet. Davon gibt’s zwar schon Tausende, aber unseres wird natürlich um Längen besser. Weil wir uns darauf vorberieten-
Im ersten Schritt machen wir ein Script. Praktischerweise auch in Word. Darin enthalten ist, was im Screen recording zu sehen ist und was dazu gesagt wird. Ich mache mir immer eine Tabelle mit zwei Spalten. In der linken Spalte steht drinnen, was zu sehen ist und in der rechten, was dazu gesagt wird.
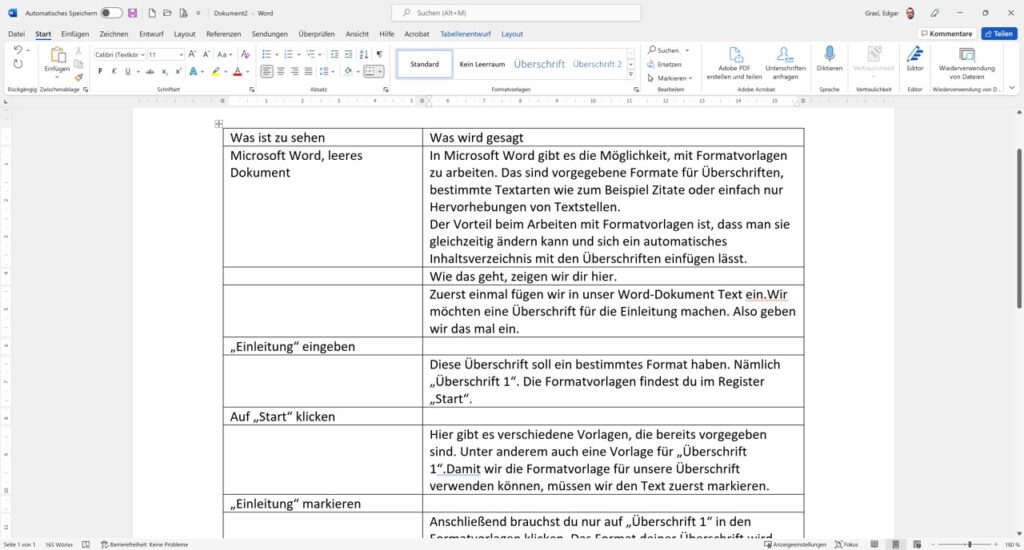
Wenn du später dann den Text einsprechen möchtest, brauchst du nur die rechte Spalte runterlesen. Beim Screen recording weißt du genau, was du zu tun hast. Aber dazu später mehr.
Pro-Tipp: Beim Schreiben des Scripts spreche ich immer mit. Weil dann weiß ich sofort, ob man das auch versteht. Denn beim Schreiben benutzt du manchmal Wörter, die du so nicht sprichst.
#2 Screen Recording
Wenn du mit deinem Script fertig bist, dann mache im nächsten Schritt das Screen Recording. Im Script hast du ja in der linken Spalte die Anweisungen dafür. Ich kopiere mir die linke Spalte immer in ein eigenes Dokument. Denn danach habe ich genau den Ablauf fürs Screen Recording.
Für die Aufnahme deiner Anwendung brauchst du eigene Software. Zum Beispiel Camtasia Studio. Oder OBS Studio als kostenlose Variante. Wie du das nutzen kannst, findest du hier.
Beim Screen Recording gibt es ein paar Dinge zu beachten.
Zum Beispiel die Geschwindigkeit, mit der du die Maus bewegst. Das sollte nicht zu schnell sein. Damit dein Mauszeiger besser zu sehen ist, kannst du auch einen so genannten „Highlighter“ verwenden. Der hebt den Mauszeiger etwas hervor.
Vermeide es auch, in der Anwendung herumsuchen zu müssen. Lies dir deshalb vorher genau durch, was zu tun ist. Wenn du mal nicht sicher bist, wo du mit der Maus hin musst, dann beweg die Maus einfach nicht und lies nach, was zu tun ist.
Falls du beim Screen Recording einen Fehler machst – und das wird vorkommen – dann keine Panik. Merk dir die Stelle und fang noch einmal an. Nicht von Vorne, sondern von der ungefähren letzten Mauszeiger-Position. Das kannst du dann später rausschneiden. Und es fällt niemandem auf, dass der Mauszeiger einen kleinen „Hüpfer“ gemacht hat.
#3 Text einsprechen

Beim Einsprechen deines Textes kommt es auf viele Dinge an. Technisch solltest du auf jeden Fall ein ordentliches Mikrofon benutzen. Dein Homeoffice-Headset ist dafür nur bedingt geeignet. Ich benutze zum Beispiel das Rode NT-1A. Kostet zwar ein bisschen was, aber ist für mich das beste Mikrofon am Markt.
Außerdem solltest du deinen Raum entsprechend vorbereiten. Das Ziel ist hier so wenig Nachhall wie möglich. Wie du das machst, haben wir hier schon mal beschrieben.
Beim Einsprechen selbst lese ich mir den Text ein- oder zwei Mal vorher durch. Erst dann beginne ich mit der Aufnahme. Weil es dann weniger „heruntergelesen“ wirkt. Du brauchst nicht so sehr darauf zu achten, was du sagst und kannst dich besser auf die Betonung konzentrieren.
Wenn ich einen Fehler beim Einsprechen mache oder einen Satz noch einmal sprechen will, dann setze ich mir ein Signarl. Ich mach dann immer ganz laut „Biiiiiep“. Das kannst du dann nämlich später in der Audiospur sehen. Ist dann eine hohe, kurze Welle und du weißt, da war was.
Zum Aufnehmen selbst benutze ich Adobe Audition. Eine kostenlose Variante wäre zum Beispiel Audacity. Kann das Gleiche, schaut nur „altbacken“ aus. Kostet aber nichts.
#4 Schneide es zusammen
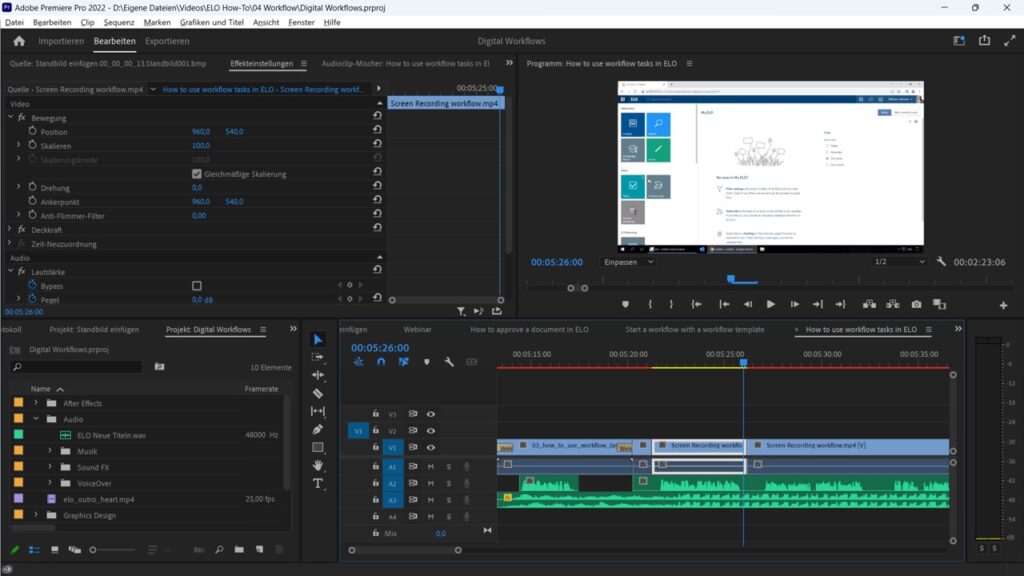
Wenn du mit Screen Recording und Einsprechen der Audio-Spur fertig bist, kannst du mit dem Zusammenschneiden beginnen. Hier brauchst du wahrscheinlich oft ein Standbild. Weil ja das Screen-Recording in einer Wurst aufgenommen wurde. Der gesprochene Text kann aber an gewissen Positionen länger dauern.
Ich füge dann immer ein Standbild ein. In unserem Beispiel mit den Formatvorlagen in Word würde das erste Standbild schon am Anfang gezeigt werden – wenn das leere Word-Dokument angezeigt wird. Das zweite Standbild wäre dann das Word-Dokument mit dem Wort „Einleitung“. Weil hier viel erklärt wird.
Wie du Standbilder in Premiere einfügen kannst, haben wir hier schon mal beschrieben. Dabei ist es egal, welche Variante du nimmst. Wichtig ist, dass dein Standbild zeitlich zum gesprochenen Wort passt.
Zum Schluss füge ich noch Musik dazu. Denn du wirst in deinem Tutorial Stellen drinnen haben, wo nichts gesprochen wird, aber etwas zu sehen ist. Diese peinliche Stille kannst du mit Musik erträglicher machen. Achte dabei aber darauf, dass die Musik nicht zu laut ist. Denn dann würde sie stören. Ich setze den Pegel für die Musik meistens zwischen -20 und -25 dB. Kommt aufs Stück an.
Sonst noch was?
Auf den ersten Blick ist dieser Workflow für das Erstellen eines Tutorials zeitaufwändiger. Das Ergebnis ist aber um einiges besser. Ich habe auch schon mal mit dem Gedanken gespielt, Text-to-Speech fürs Audio zu verwenden, da kriegst du aber kaum brauchbare Ergebnisse raus.
Du kannst mit diesem Workflow aber auch ganz einfach den Ablauf deines Tutorials ändern. Zum Beispiel das Ergebnis schon am Anfang zeigen. Da kann der Zuschauer dann sofort sehen, um was es geht.
Wenn du noch was hast, was zum Thema passt, dann schreibs uns dch in die Kommentare.



