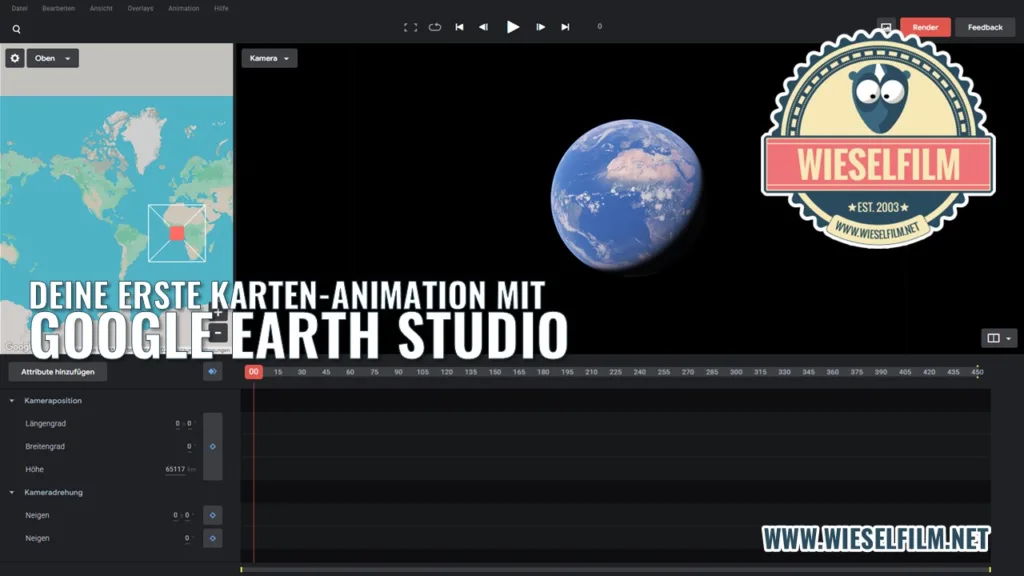(Zuletzt aktualisiert am 3. April 2025 von Edgar Grasl)
In den letzten Tutorials für After Effects hast du gelernt, wie du mit Farbflächen und Keyframes arbeitest und so deine erste Animation erstellen kannst. Doch ein farbiger Punkt, der sich bewegt, ist noch nicht wirklich eine gelungene Animation. Da fehlt noch was. Etwas Text wäre schön.
Wie du Text in deine Animation einfügst und was du damit alles anstellen kannst, zeigen wir dir hier.
Werkzeuge zum einfügen und bearbeiten von Text
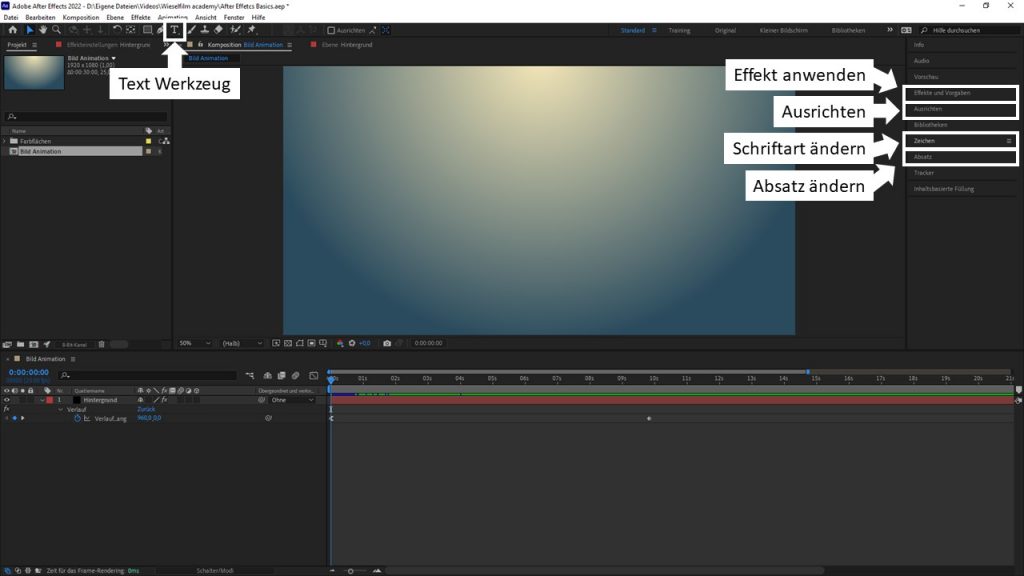
In After Effects gibt es drei Bereiche zum Einfügen und Bearbeiten von Text. In der Symbolleiste oben gibt es das so genannte „Text-Werkzeug“. Wenn du daraufklickst, kannst du Text in deine Komposition einfügen. Bleibst du länger drauf, kannst du zwischen horizontalem (von links nach rechts) und vertikalem (von oben nach unten) Text-Werkzeug wählen.
Im rechten Bereich von After Effects findest du zwei weitere Bereiche zum Bearbeiten von Text. Den Bereich „Zeichen“, wo du deinen Text formatieren kannst und „Absatz“ für die Formatierung deines Absatzes.
Weitere hilfreiche Werkzeuge
Beim Arbeiten mit Text in After Effects gibt es noch zwei Werkzeuge, die nicht explizit für Text sind, aber trotzdem hilfreich sein können. Das Werkzeug „Ausrichten“ zum Ausrichten und Verteilen von Objekten in deiner Komposition und „Effekte und Vorgaben“ zum Erstellen von Ein- und Ausgangseffekten für deinen Text. Da gibt’s ein paar Vorgaben, die dir viel Arbeit abnehmen.
Das machen wir
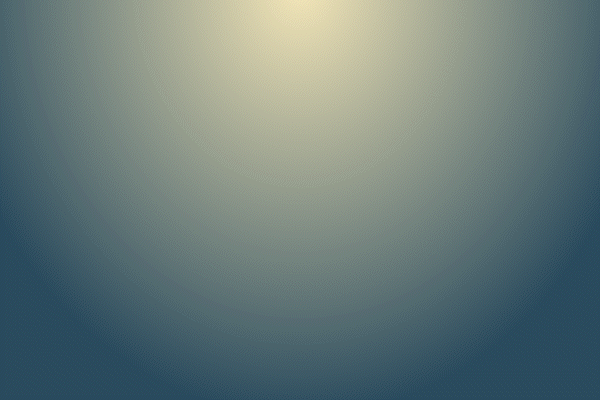
In deiner bestehenden Komposition, die du im ersten Tutorial erstellt hast, fügen wir Text ein, formatieren ihn, richten ihn zentriert am Bildschirm aus und geben ihm einen Ein- und einen Ausgangseffekt mit einer Effekt-Vorgabe. Eigentlich ganz einfach.
Schritt 1: Text einfügen
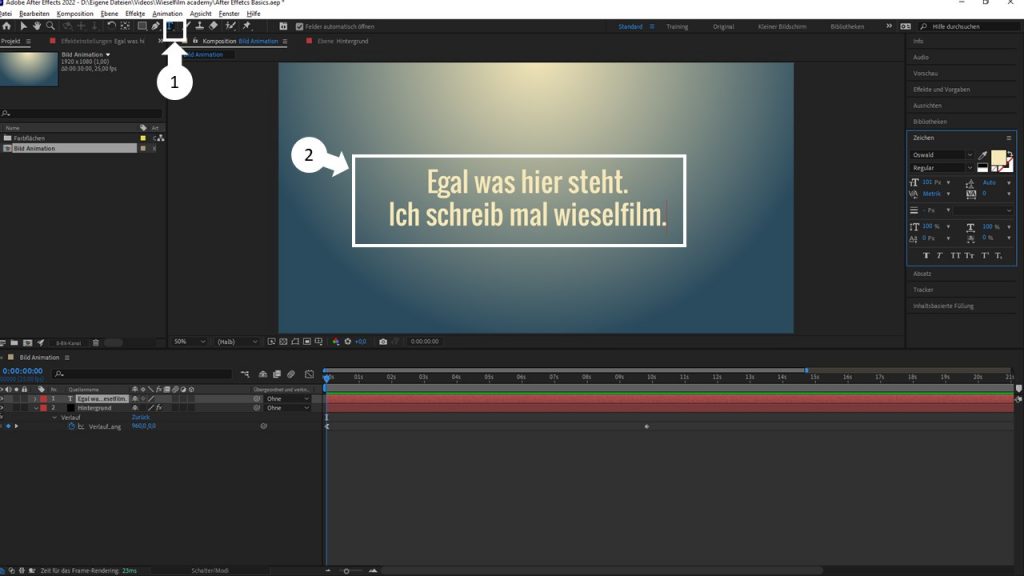
Damit du deinen Text einfügen kannst, klicke auf das Textwerkzeug in deiner Symbolleiste oben. Wenn du dir das Geklicke sparen willst, kannst du auf „Strg+t“ drücken. Das ist nämlich der Shortcut für dein Textwerkzeug.
Jetzt bewegst du die Maus ungefähr in die Mitte deiner Komposition und klickst einmal drauf. Jetzt kannst du deinen Text eingeben. Du kannst auch einen Absatz machen, wie in Word. Wenn du damit fertig bist, kannst du zum nächsten Schritt gehen.
Schritt 2: Text formatieren
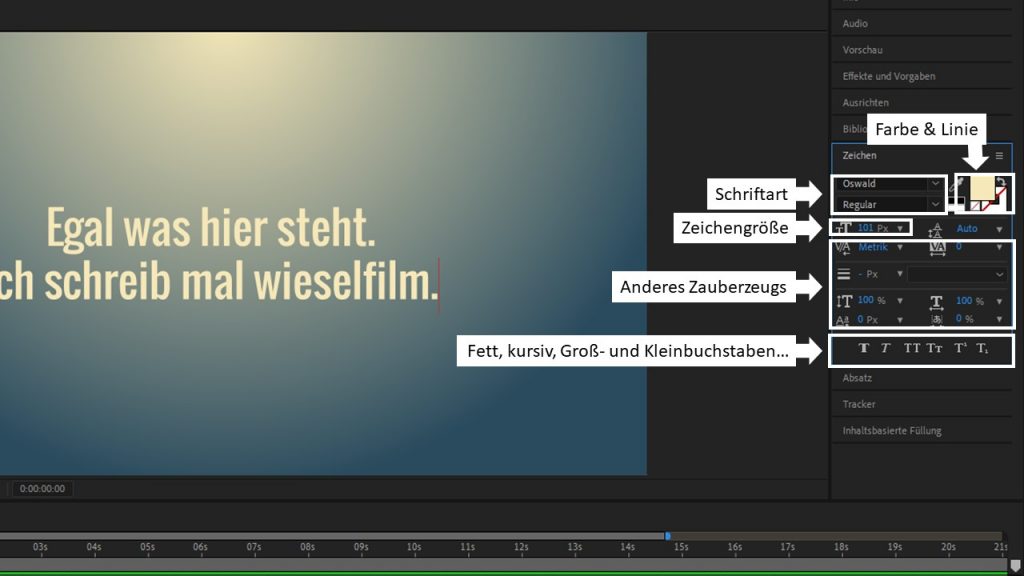
Wenn dir die Schriftart und die Farbe nicht gefallen, kannst du deinen Text mit dem Werkzeug „Zeichen“ formatieren. Dort kannst du die Schriftart ändern, die Größe anpassen und eine andere Farbe einstellen.
Wenn du die Schriftart ändern möchtest, wählst du einfach eine passende aus dem Dropdown-Menü aus. Dabei werden nur die Schriftarten angezeigt, die auf deinem Computer installiert sind. Willst du eine andere Schriftart, dann musst du sie vorher auf deinem System installieren.
Die Textfarbe und die Kontur deines Textes kannst du hier ebenfalls ändern. Einfach auf die farbige Fläche klicken und die entsprechende Farbe auswählen.
Die Schriftgröße und die Laufweite (also mehr Abstand zwischen den Zeichen) kannst du ebenfalls ändern. Außerdem gibt’s noch weitere Einstellungen. Was genau die machen, findest du hier.
Die Einstellungen für Fett, kursiv, Groß- und Kleinbuchstaben, hoch- oder tiefgestellter Text findest du ganz unten in deinem Werkzeugfenster.
Schritt 3: Den Absatz ändern

Mit dem Absatz-Werkzeug im rechten Bereich von After Effects kannst du die Ausrichtung deines Textes anpassen– Linksbündig, zentriert und rechtsbündig. Außerdem hast du noch die Möglichkeit, verschiedene Blocksatz-Optionen zu verwenden. Mit den Einstellungen unter der Ausrichtung veränderst du den Einzug und den Abstand zwischen den Absätzen.
Weil wir in diesem Beispiel zwei Zeilen Text haben, nehmen wir mal einen zentrierten Absatz und lassen den Rest so, wie er ist.
Schritt 4: Den Text in der Komposition ausrichten

Nachdem wir jetzt unseren Text und den Absatz formatiert haben, können wir das Objekt in der Komposition ausrichten. Dafür gibt es in After Effects ebenfalls ein eigenes Werkzeug – Ausrichten.
Damit kannst du entweder ein einzelnes Objekt in der Komposition oder mehrere Objekte zueinander ausrichten. Der Text soll in der Mitte unseres späteren Videos auftauchen, deshalb richten wir den Text horizontal und vertikal zentriert in der Komposition aus.
Dafür musst du einfach nur dein Textfeld markieren – also anklicken – und die entsprechenden Symbole im Werkzeugfenster „Ausrichten“ anklicken. Wichtig dabei ist: Wenn du an der Formatierung noch einmal etwas änderst – Schriftart, Größe oder Abstände – musst du den Text erneut ausrichten. Weil es kann sein, dass er dann nicht mehr zentriert ist.
Schritt 5: Eine Animationsvorgabe für deinen Text verwenden

So, jetzt haben wir unsere Text formatiert und ausgerichtet. Jetzt möchten wir noch eine Eingangsanimation hinzufügen. Dafür steht dir das Werkzeug „Effekte und Vorgaben“ zur Verfügung. Darin findest du eine Vielzahl an Effekten, aber auch so genannte „Animationsvorgaben“, die dir ein bisschen Arbeit abnehmen. Denn das sind vorgefertigte Animationen, die du verwenden kannst.
Ganz praktisch ist das Suchfeld in „Effekte und Vorgaben“, dafür musst du aber wissen, wonach du suchen möchtest. Wenn du das nicht weißt, kannst du dich durch die einzelnen Ordner durchklicken.
Für den Text gibt es im Ordner „Animationsvorgaben“ einen eigenen Unterordner für „Text“. Dort findest du zwei weitere Unterordner, „Animate In“ und „Animate Out“. Darin sind Vorgaben für die Eingangs- und Ausgangsanimation drinnen.
Wir möchten, dass unser Text wie bei einer Schreibmaschine erscheint, also ein Zeichen nach dem anderen. Dafür nehmen wir die Animationsvorgabe „Schreibmaschine“. Die kannst du entweder suchen oder findest sie im Ordner „Animationsvorgaben – Text – Animate In“.
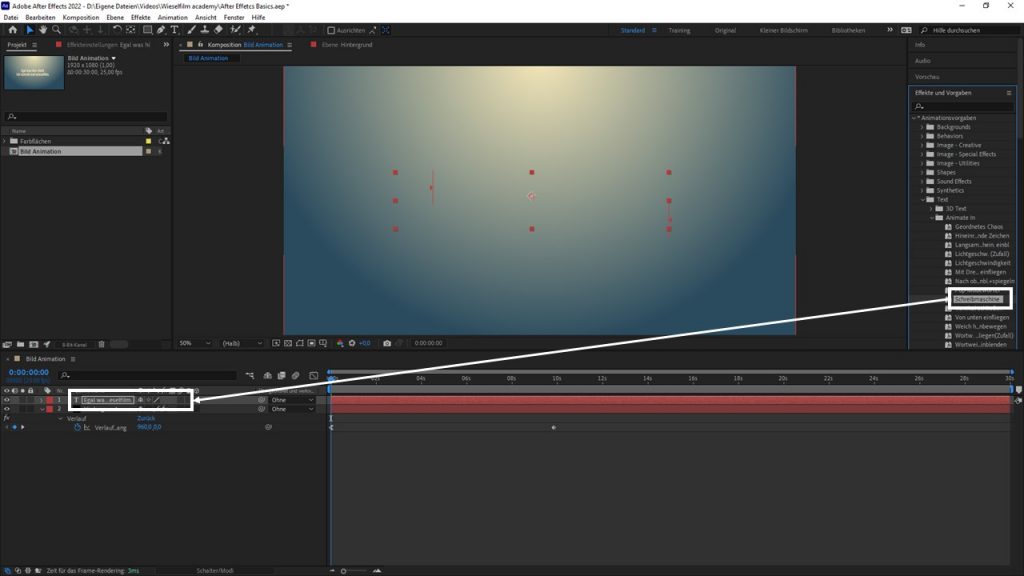
Um den Effekt auf deinem Text anzuwenden, ziehst du ihn einfach mit der Maus auf den Eintrag in deiner Timeline. Also Drag and Drop – Markieren, Maustaste gedrückt halten, rüber ziehen und loslassen.
Wenn du alles richtig gemacht hast – Gratuliere. Du hast deinen ersten Effekt in After Effects angewendet. Dein Text wird jetzt wie bei einer Schreibmaschine animiert.
Und wie geht’s weiter?
Das Programm heißt After Effects. Und genau das ist es auch: Die Arbeit fängt erst nach dem Anwenden eines Effektes an. Denn im nächsten Schritt passt du deinen Effekt an. Das erklären wir dir beim nächsten Mal.