(Zuletzt aktualisiert am 8. Mai 2024 von Edgar Grasl)
Meine Stimme klingt Scheiße. Hast du dir das auch schon mal gedacht? Also nicht über meine Stimme, sondern über deine Eigene? Dieses Gefühl überkommt jeden, der sich schon mal eine Audio-Aufnahme seiner eigenen Stimme angehört hat. Ich weiß jetzt nicht, warum das so ist. Wahrscheinlich irgendwas Psychologisches.
Wenn du ein Voiceover für deine Videos brauchst, dann kannst du entweder Amazon Polly verwenden oder machst es selbst. Weil Polly auf Deutsch noch schlimmer klingt als du selbst. Was du bei der Aufnahme beachten musst, haben wir hier schon mal erklärt. Jetzt geht es darum, das Meiste aus deiner Aufnahme rauszuholen. Und das geht so:
Effekte am Clip vs Effekte auf der Spur
In Adobe Premiere kannst du dein Audio mit Effekten verbessern. Die kannst du auf einen einzelnen Clip oder auf der gesamten Audiospur anwenden. Die Effekte sind die Gleichen.
Wenn du nur einen einzelnen Clip in deiner Timeline verbessern möchtest, dann solltest du die Effekte nur auf diesen Clip anwenden. Die restlichen Clips in der gleichen Spur bleiben davon verschont.
Bei mehreren Clips solltest du die Effekte nicht auf jeden einzelnen Clip anwenden, sondern gleich auf der ganzen Audiospur. Beim letzten Projekt hatte ich zum Beispiel zwei verschiedene Audiospuren, gleich mit den richtigen Effekten drauf. Dann kannst du die Audioclips einfach in die richtige Spur ziehen und die Effekte werden sofort angewendet. Ohne viel herumkopieren.
Wie krieg ich die Effekte auf die ganze Audiospur?
Damit du sämtliche Effekte zum Verbessern deiner Aufnahme auf die gesamte Spur anwenden kannst, musst du in den Audio-Arbeitsbereich von Premiere Pro wechseln. Dafür gibt es rechts oben ein kleines Symbol für die Arbeitsbereiche. Klicke dort drauf und wähle „Audio“ aus der Liste aus.
In älteren Versionen von Premiere Pro wars ein bisschen einfacher. Dort musst du nämlich nur auf die Registerkarte „Audio“ ganz oben klicken. Schon bist du im Audio-Arbeitsbereich.
Egal wie du dort hingekommen bist – jetzt musst du nur noch das Effekt-Fenster beim Audiospur-Mischer öffnen. Das ist nämlich ausgeblendet.
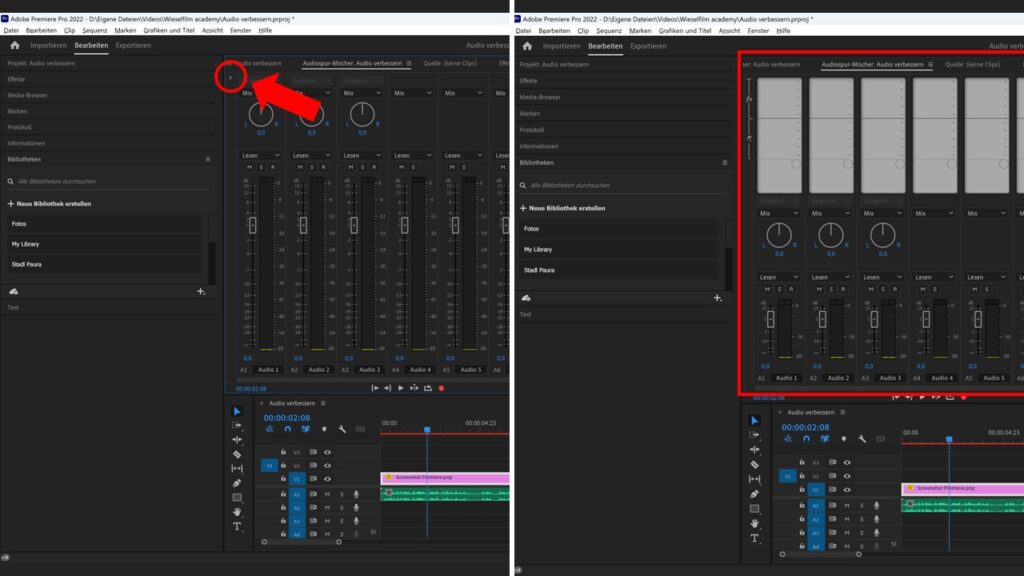
Ganz links oben im Audiospur-Mischer ist ein „>“ Symbol. Klicke da drauf und „Effekte & Sends“wird eingeblendet. Du kannst jetzt für jede einzelne Audiospur Effekte definieren. Dazu klickst du enfach in den grauen Bereich bei der passenden Spur und wählst den gewünschten Effekt aus. Der wird dann auf die Spur angewendet. Zauberei, Zauberei.
Diese Effekte brauchst du zum Verbessern deiner Stimme
Ob du jetzt einen einzelnen Clip oder die ganze Spur verbesserst, macht für die einzelnen Effekte keinen Unterschied. Die gibt’s nämlich da wie dort.
Die Equalizer
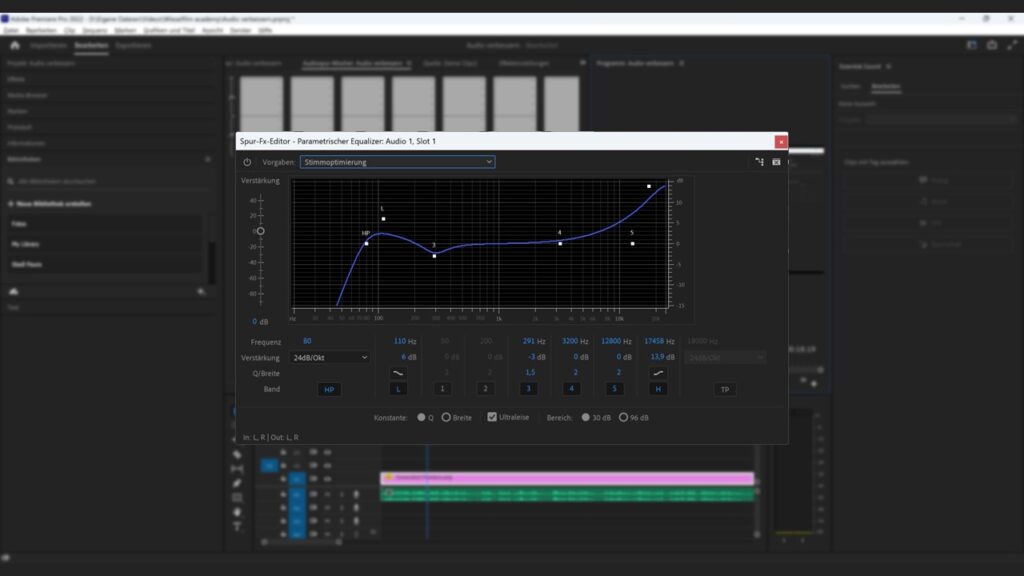
Der erste Effekt, den du brauchst, ist ein Parametrischer Equalizer. Den findest du unter „Filter und EQ“. Dieser Equalizer kommt mit ein paar Voreinstellungen. Für deine Stimme eignet sich hier die Voreinstellung „Stimmoptimierung“. Nachdem du den ausgewählt hast, ändert sich die angezeigte Linie. Die ist für den Frequenzbereich der menschlichen Stimme optimiert. So werden zum Beispiel sämtliche Frequenzen unter 50 Hz einfach rausgefiltert. Warum? Weil kein Mensch einen Ton mit seiner Stimme in diesem Frequenzbereich erzeugen kann. Störgeräusche aber sehr wohl. Mehr brauchst du hier nicht mehr zu tun. Weiter geht’s zum nächsten Effekt.
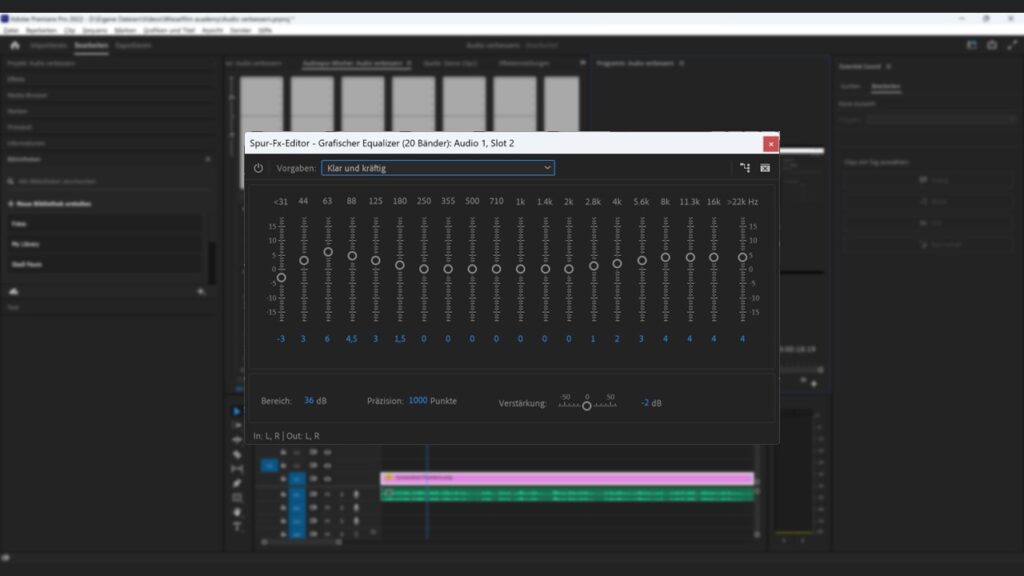
Der ist ebenfalls ein Equalizer, in dem Fall ein grafischer 20-Band Equalizer. Den findest du ebenfalls unter „Filter und EQ – Grafischer Equalizer (20 Band)“. Auch hier gibt’s eine passende Voreinstellung, nämlich „klar und kräftig“. Das reicht im Normalfall. Auswählen, Fenster schließen und weiter geht’s.
Kompressor
Der dritte Effekt ist ein so genannter Kompressor. Der verhindert, dass deine Audio-Aufnahme „peaked“, also übersteuert. Das merkst du daran, dass bei deiner Pegelanzeige rechts unten – die zwei Farbbalken, die immer so lustig herumspringen – beim Abspielen zwei rote Balken oben anzeigen. Dann übersteuert deine Aufnahme.
Ein Kompressor verhindert das Übersteuern, indem er einfach die lauten Anteile komprimiert. Sie werden also nicht einfach ausgelassen, sie werden reduziert.
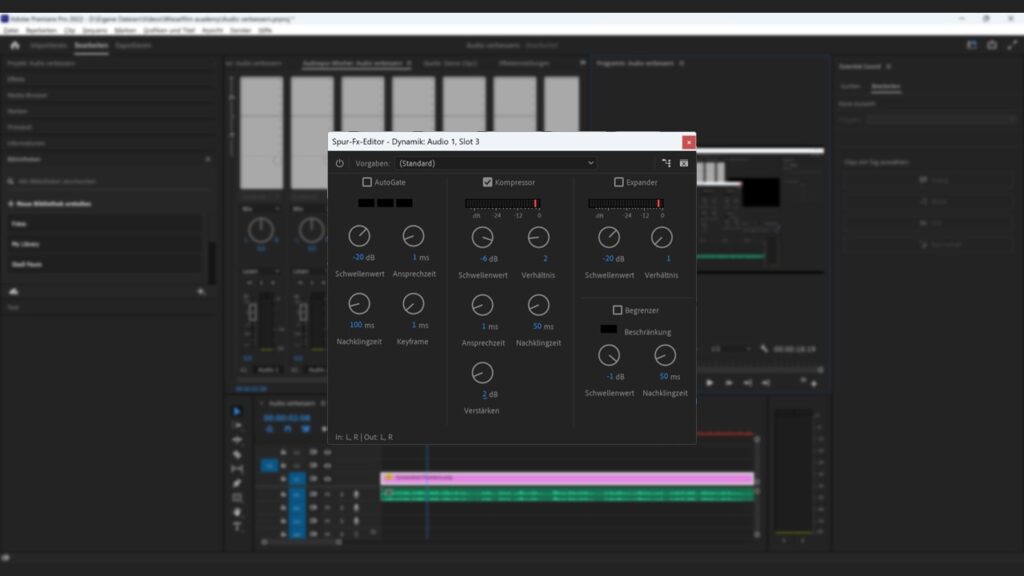
Wähle dafür unter „Amplitude und Komprimierung“ den Effekt Dynamik aus. Hier gibt’s aber keine Voreinstellung, die du verwenden kannst. Hier musst du selbst Hand anlegen. Aktiviere zuerst das Häkchen bei „Kompressor“. Anschließend stellst du den Schwellenwert so ein, dass deine Peaks weniger werden – also die roten Balken in der Pegelanzeige nicht mehr so oft angezeigt werden. Das ist normalerweise ein Wert zwischen vier und acht dB.
Der Wert daneben ist das Verhältnis. Den solltest du irgendwo zwischen 2 und 2,5 einstellen. Der regelt nämlich, wie viel runterkomprimiert wird. Hier musst du ein wenig herumspielen, bis es passt. Also immer wieder abspielen, auf den Pegel achten und Wert neu einstellen. Das wars. Auf zu den letzten beiden Effekten.
Deine Stimme mags hart
Mit dem Effekt Hard Limiter wird alles, was über eine bestimmte Lautstärke hinausgeht, limitiert. Den Hard Limiter findest du unter „Amplitude und Komprimierung“. Hier brauchst du nichts einzustellen, der ist schon richtig voreingestellt. Thats it. Das wars. Jetzt sollte dein Audio auf jeden Fall besser klingen also vorher. Was kannst du noch machen? Hall reduzieren zum Beispiel.
Damit es nicht so nach Klo klingt
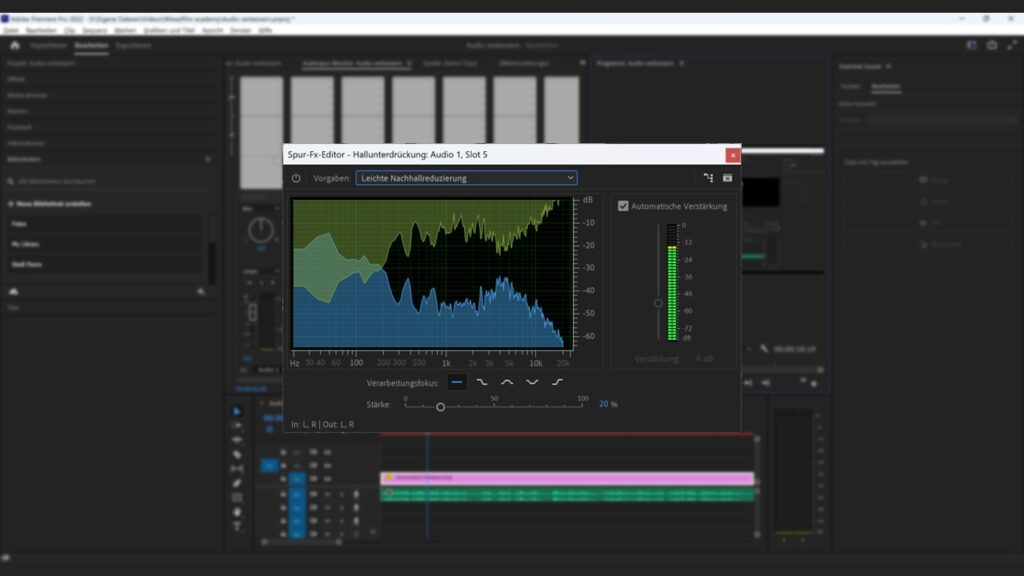
Besonders bei den eigenen Aufnahmen ist es schwierig, den Hall erst gar nicht drauf zu haben. Solange du kein eigenes Tonstudio hast, wirst du den gezwungenermaßen haben. Aber dieses lästige Echo stört einfach nur.
Zum Glück gibt’s da auch einen Effekt in Premiere. Unter „Rauschminderung / Wiederherstellung“findest du den Effekt Hallunterdrückung. Den solltest du aber sparsam einsetzen, denn wenn du zu viel einstellst, hört sich das Audio etwas komisch an. Ich nehme hier meistens die Voreinstellung „Leichte Nachallreduzierung“. Das reicht in den meisten Fällen aus.
Da gibt’s noch unzählige Effekte
Mit den vier oder fünf Effekten, die hier beschrieben sind, hast du schnell ein gutes Ergebnis. Wenn du die Effekte auch noch auf der Audiospur anwendest, sparst du dir viel Zeit. Denn du kannst die Audios deiner Clips einfach in die Spur ziehen.
Du hast auch noch einen Tipp für uns, welcher Effekt passt? Dann schreibs doch in die Kommentare.



Gibt es auch spezielle Plugins für die Stimme, die ähnlich automatisch arbeiten wie Beautyfilter?
Oder Software wie Autotune, aber für die Stimme.
Ich habe zum Test mal “Voicemod” installiert.
Dieses “Narrator” brabbelt unverständliches Zeug, und scheint nur für englische Sprache zu funktionieren.
Das Prinzip eines einfachen Filter wo man die Zielstimme auswählt wäre aber gut.