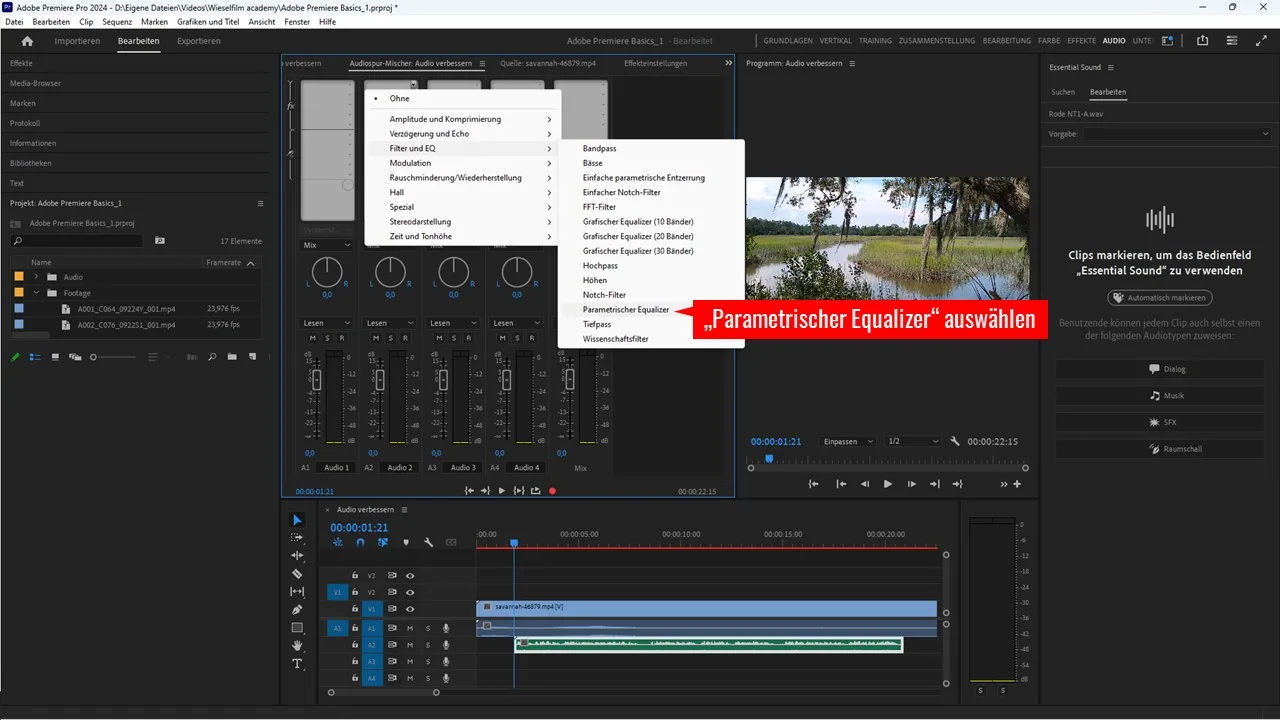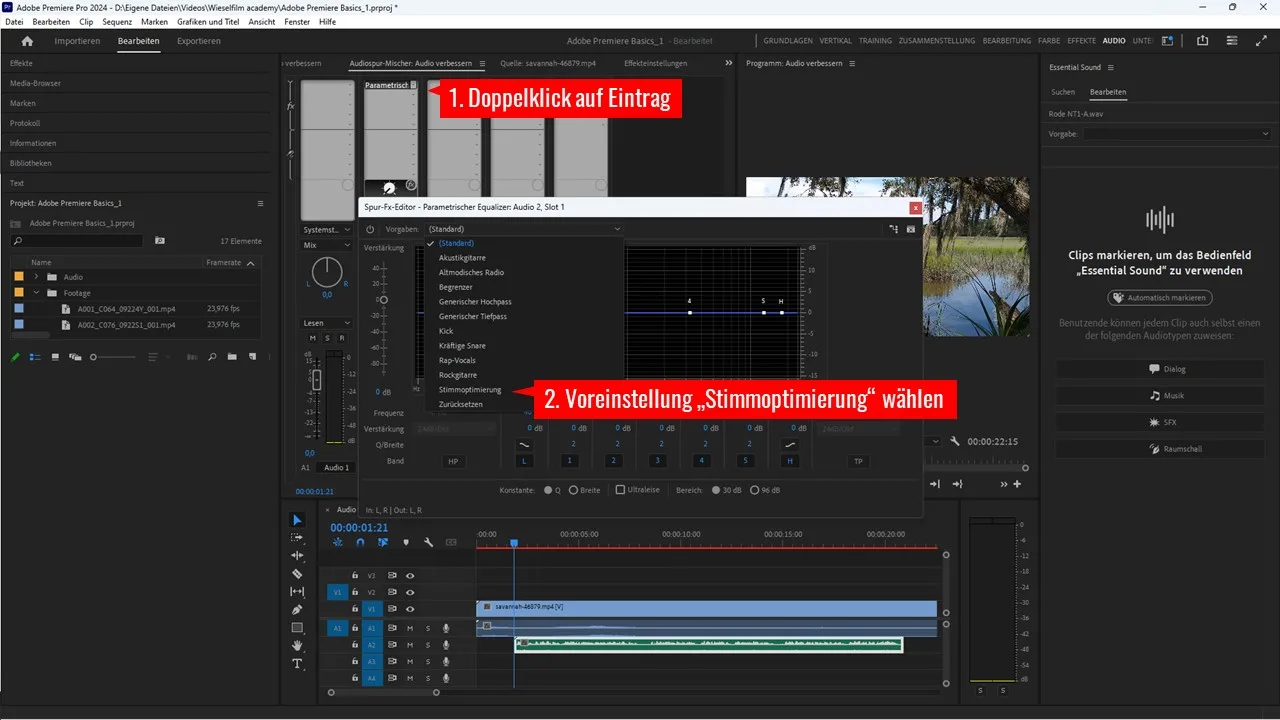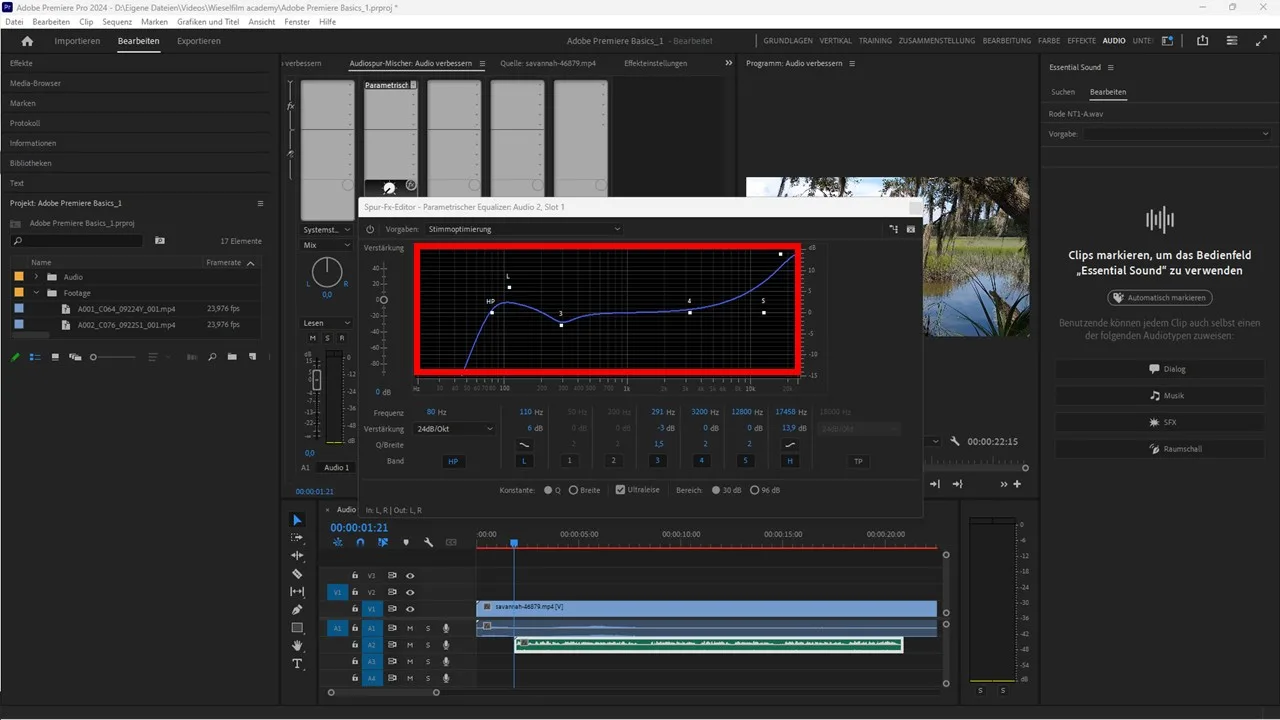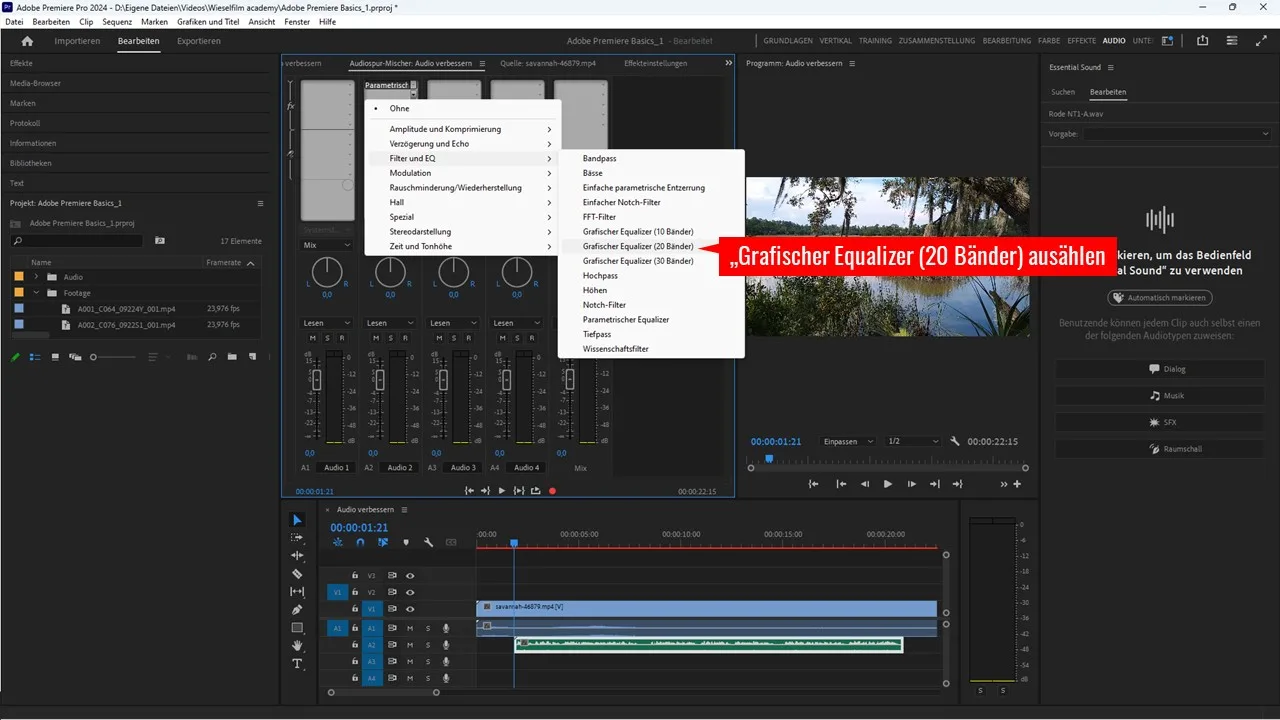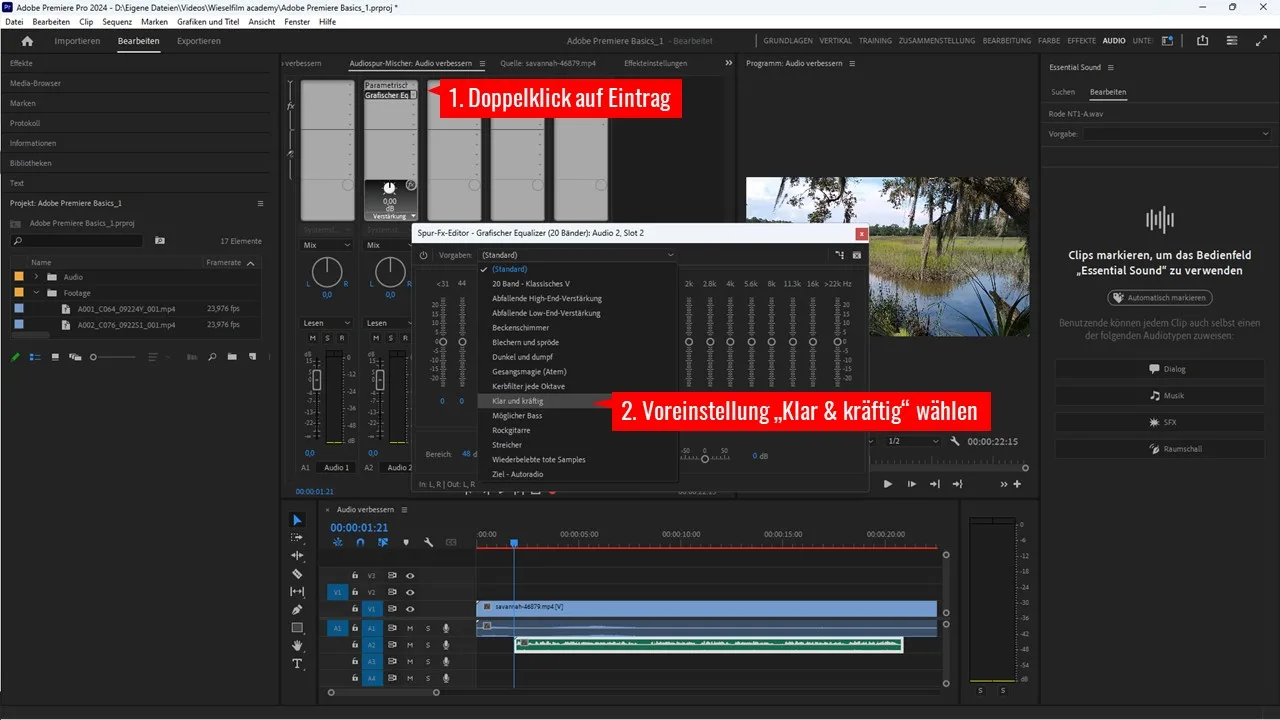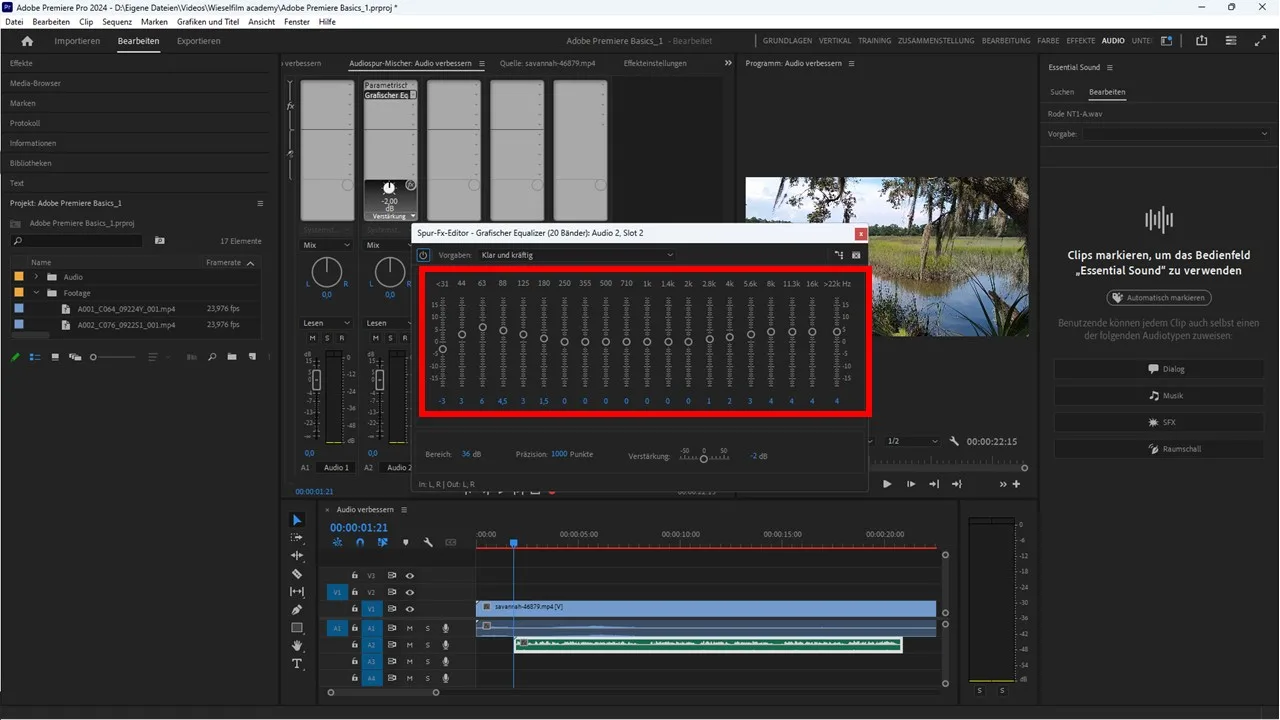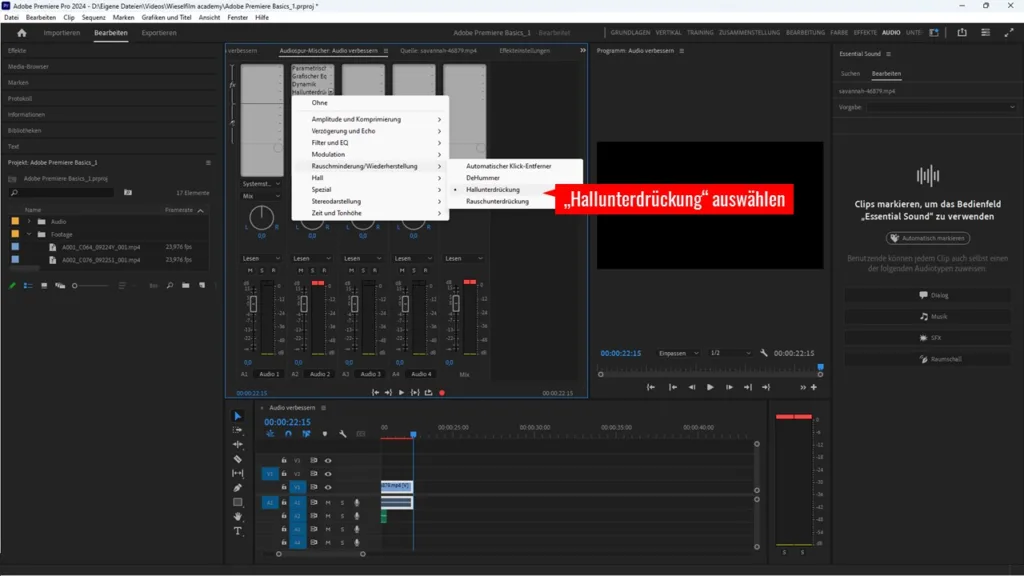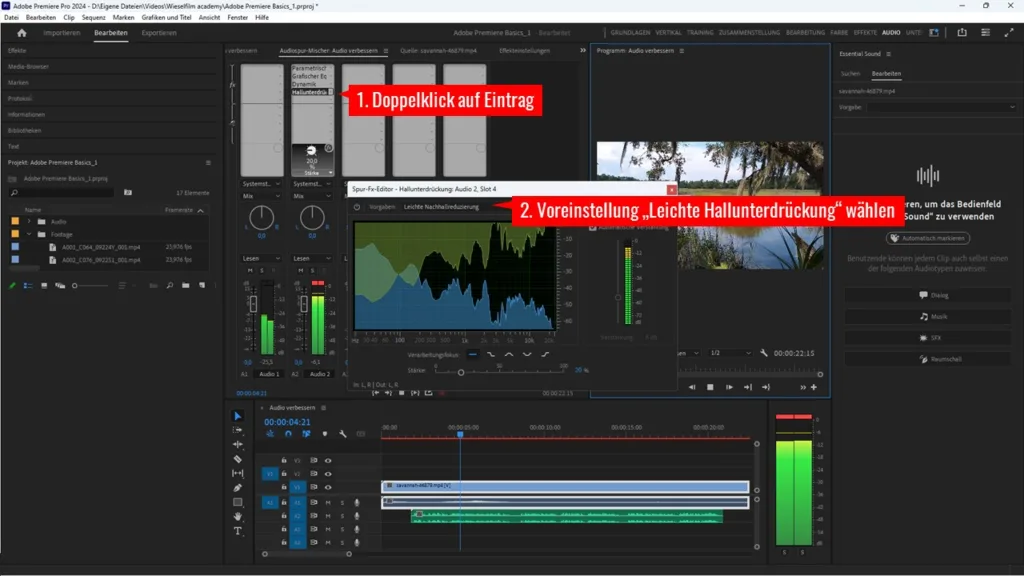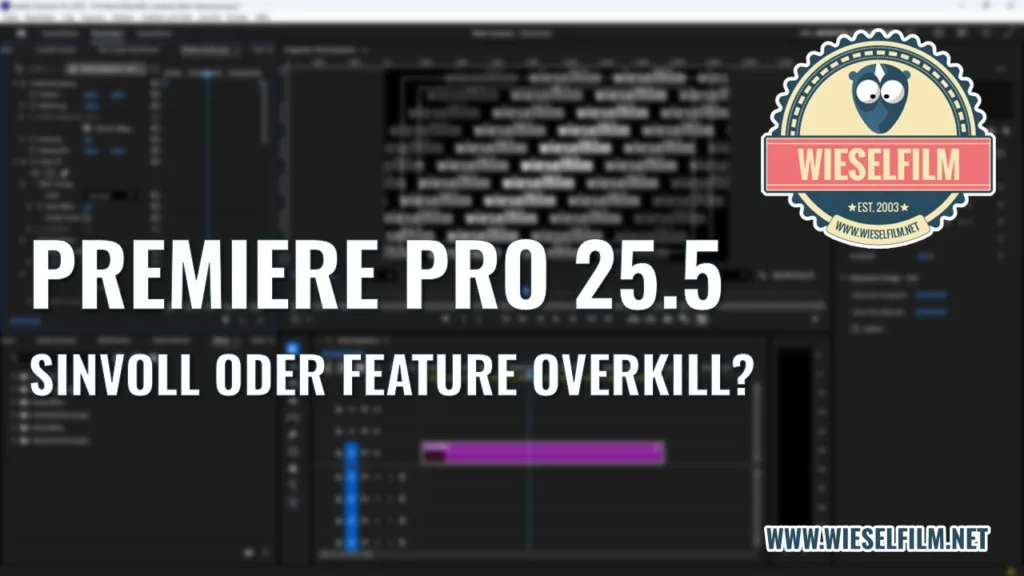(Zuletzt aktualisiert am 6. September 2024 von Edgar Grasl)
Manchmal brauchts für gute Videos ein Voiceover. Also eine Stimme, die über das Video gelegt wird. Zum Beispiel, wenn du etwas erzählen oder kommentieren möchtest. Nachdem du aber kein Geld dafür ausgeben möchtest, musst du das selbst machen. Aber was gibt es dabei zu beachten? Und wie kannst du deine Audio-Aufnahme in Adobe Premiere verbessern? Hier gibts Tipps, wie du deine Stimme aufnehmen und in Adobe Premiere optimieren kannst.
Vorbereitung

Für die Aufnahme deiner Stimme reicht dein Smartphone leider nicht aus. Da muss schon ein richtiges Mikro her – zum Beispiel das Rode Podcaster oder ein anderes Mikro mit Plopp-Schutz. Damit nimmst du deine Stimme auf. Du kannst die Aufnahme zwar auch direkt in Adobe Premiere machen, ich persönlich bevorzuge aber Audacity zum Aufnehmen. Das ist Freeware und hat viel mehr Möglichkeiten als nur Aufnehmen von Audio. Ich nutze es aber nur dafür, exportiere dann die Aufnahme als MP3- oder WAV-File und füge es in mein Adobe Premiere Projekt ein.
Der Ort für deine Aufnahme
Wie du den Raum für deine Audio-Aufnahme vorbereitest, haben wir hier ja schon mal beschrieben. Optimal ist ein Raum mit Möbeln drinnen, in dem es auch wenig bis keine Nebengeräusche gibt. Die Fenster müssen geschlossen sein, wenn du Vorhänge hast, dann mach die auch zu. Denn Stoff reflektiert Schall weniger als Glas. Und je weniger Schall reflektiert wird, desto weniger Echo hast du.
So bereitest du dich darauf vor
Der richtige Zeitpunkt ist ausschlaggebend. Denn in der Früh nach dem Aufstehen ist deine Stimme kratzig und belegt. Also da nicht aufnehmen. Außer du nimmst Dusch-Gesänge auf, dann passt der Zeitpunkt. Für alle anderen gilt: Wärme zuerst deine Stimme auf.
Dazu gibt es unzählige Möglichkeiten. Du kannst eine halbe Stunde mit deiner Mutter telefonieren (und solltest dabei auch was sagen können, sonst bringts nix), du kannst singen oder du kannst einen Text laut vorlesen. In allen drei Fällen solltest du das so lange machen, bis kein Krächzen und kein Kratzen in deiner Stimme zu hören ist. Außerdem solltest du es vermeiden, zu räuspern. Das Zeug sollte also vorher aus deinem Hals raus.
Ich persönlich lese Texte laut vor. Oder singe. Kommt immer drauf an, ob jemand in der Nähe ist.
So nimmst du dein Audio auf
Nachdem du dich aufgewärmt hast, kannst du mit deiner Aufnahme beginnen. Vorausgesetzt, du weißt auch, was du sagen möchtest. Wenn nicht, dann überlege dir das vorher.
Als ich damit angefangen habe, meine Stimme für Videos oder Webinare aufzunehmen, habe ich immer den gleichen Fehler gemacht. Ist mir auch bei Vorträgen, die ich gehalten habe, passiert. Ich habe darauf vergessen, Luft zu holen. Denn ich wollte immer so schnell wie möglich fertig sein. Was hat mir geholfen? Nein, ich war nicht in Tibet und habe meine innere Ruhe gesucht. Ich habe auf meine Atmung geachtet. Vor jeder Aufnahme atme ich ein paar Mal tief ein, zähle in Gedanken bis drei und atme dann wieder aus. Das sorgt dafür, dass du genügend Luft hast – und es beruhigt.
Dann kannst du loslegen. Achte dabei aber immer auf drei Dinge: Geschwindigkeit, Betonung und Lautstärke. Die richtige Geschwindigkeit hast du, wenn dir beim Reden nicht die Luft wegbleibt. Die Betonung hörst du, wenn du dir die Aufnahme noch einmal anhörst. Ich zum Beispiel neige dazu, manchmal Wörter undeutlich auszusprechen. Höre ich dann aber meistens erst, wenn ich mir das noch einmal anhöre. Deshalb achte ich beim Sprechen besonders darauf, schwierige Wörter richtig zu betonen.
Wie bei allem gilt auch hier: Üben, üben, üben. Denn je mehr du aufnimmst, desto besser wirst du. Du weißt dann, welche Wörter du vielleicht sogar vermeiden musst, worauf du bei der Betonung achten musst und in welcher Geschwindigkeit du sprechen solltest.
Stimme in Adobe Premiere verbessern
Jetzt kommt die eigentliche Zauberei: Die Nachbearbeitung. Die hat natürlich auch ihre Grenzen. Deine Stimme wird niemals so klingen wie die von George Clooney. Aus einem einfachen Grund: Du bist nicht George Clooney. In der Nachbearbeitung hast du also eine natürliche Grenze – deine Stimme. Wenn du die Aufnahme verkackt hast, dann wirst du das auch später nicht hinbekommen.
Ich mache die Nachbearbeitung für meine Videos immer in Adobe Premiere. Dort gibt es mit “Essential Sounds” einen eigenen Arbeitsbereich für Audio. Und je nachdem, was ich aufgenommen habe, setze ich die richtigen Effekte ein.
Den Audio-Arbeitsbereich öffnen
In Adobe Premiere findest du oben rechts die verschiedenen Arbeitsbereiche. Wähle hier den Arbeitsbereich “Audio” aus. Deine Anzeige ändert sich jetzt. Im linken Fenster siehst du jetzt den “Audioclip-Mischer”. Das ist aber nicht der, den wir brauchen. Wir brauchen den “Audiospur-Mischer”. Der wendet die Effekte nicht auf den einzelnen Clip, sondern auf die gesamte Spur an.
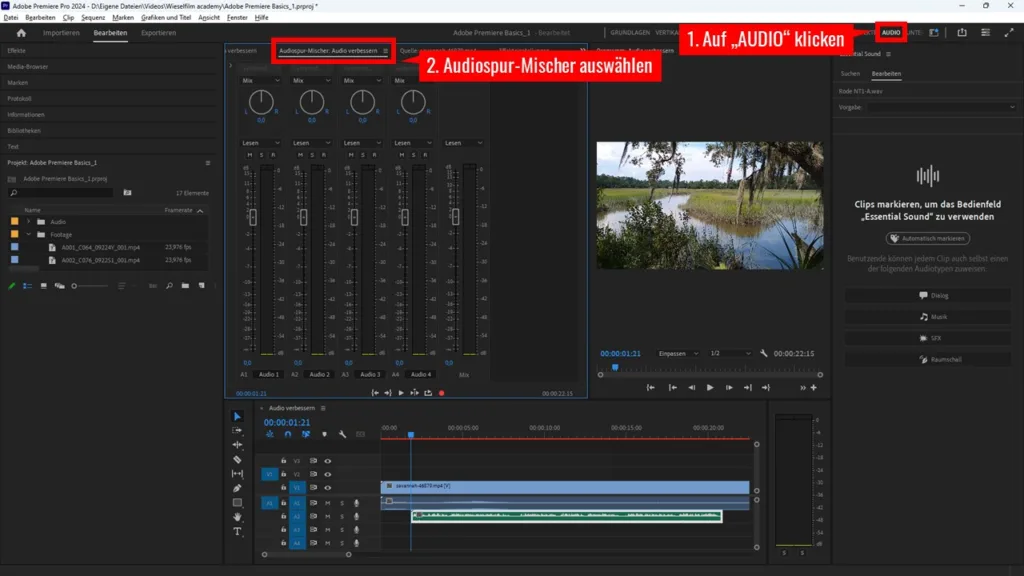
Effekte auf der gesamten Audiospur haben den Vorteil, dass du nicht jeden einzelnen Audio-Clip separat bearbeiten musst. Sobald du einen Clip auf der jeweiligen Spur platzierst, sind die Effekte mit dabei. Spart viel Zeit.
Der Bereich für die Effekte auf der Audiospur ist etwas versteckt. Über “Mix” im Audiospur-Mischer ist ein kleiner, grauer Pfeil. Damit kannst du den Effekt-Bereich Ein- und Ausklappen:
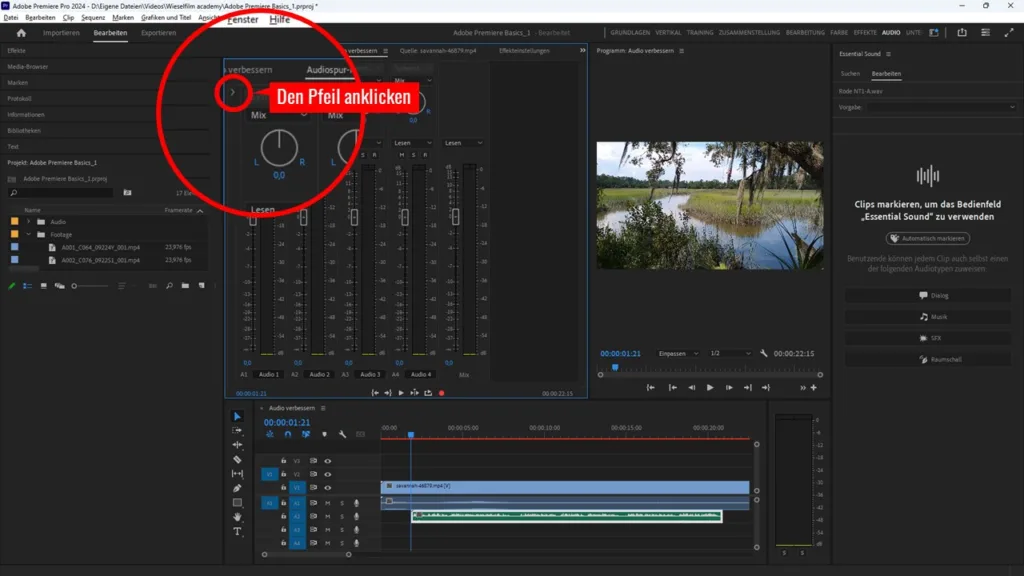
Jetzt kannst du auf den einzelnen Audiospuren verschiedene Effekte anwenden. Beachte dabei, dass die Audiospuren von links nach rechts angeordnet sind. Das heißt, der linke Eintrag ist Spur eins, rechts daneben Spur zwei und so weiter. Zum Schluss ist noch die Master-Audiospur drinnen. In meinem Fall brauche ich Spur 2, weil auf Spur 1 die Musik liegt. Also nehme ich die zweite Spur von Links.
Um einen Effekt auf der jeweiligen Audiospur hinzuzufügen, klickst du einfach in das graue Feld. Es öffnet sich eine Auswahl an Effekten, die du anwenden kannst.
Effekte, die wir brauchen
Zum Verbessern der Stimme brauchen wir vier Effekte:
- Parametrischer Equalizer
- Grafischer Equalizer (20 Band)
- Dynamik
- Hallunterdrückung
Effekt 1: Parametrischer Equalizer
Klicke an der obersten Stelle im grauen Feld deiner Audiospur, damit du zur Auswahl kommst. Unter Filter und EQ findest du den Parametrischen Equalizer. Wähle ihn aus, um ihn hinzuzufügen. Anschließend machst du einen Doppelklick auf den Eintrag, damit du zu den Einstellungen kommst.
Der Parametrische Equalizer kommt mit Vorgaben. Die kannst du im Einstellungsfenster oben unter “Vorgaben” auswählen. Fürs Stimme verbessern brauchen wir die Vorgabe Stimmoptimierung. Damit werden die hohen Frequenzen reduziert und die tiefen Frequenzen verstärkt. Das macht deine Stimme ausgeglichener. Die Vorgabe reicht in der Regel aus, da brauchst du nichts mehr zu verändern.
Effekt 2: Grafischer Equalizer (20 Band)
Als nächsten Effekt brauchen wir den grafischen Equalizer. Dazu klickst du an die zweite Stelle im grauen Feld deiner Audiospur und wählst unter Filter und EQ den Punkt Grafischer Equalizer (20 Band) aus. Anschließend kommst du wieder mit einem Doppelklick auf den Eintrag im grauen Feld auf die Einstellungen.
Auch hier kannst du wieder eine Vorgabe verwenden. In diesem Fall wähle einfach aus den Vorgaben im Eisntellungsfenster Klar und kräftig aus. Das reicht in der Regel aus, um deine Stimme klarer und kräftiger zu machen.
Effekt 3: Dynamik
In der dritten Zeile im grauen Feld wählst du unter Amplitude und Komprimierung den Effekt Dynamik aus und öffnest die Einstellungen wieder mit einem Doppelklick.
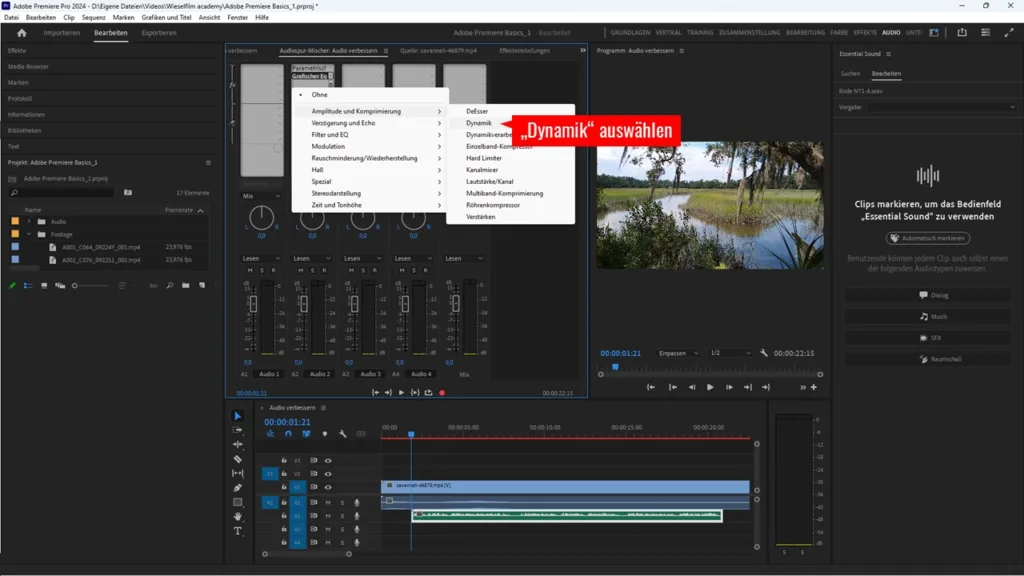
Hier gibt es drei Einstellungen:
- AutoGate: Damit lässt sich das Rauschen unterhalb einer bestimmten Schwelle entfernen
- Kompressor: Dämpft dein Audio im oberen Frequenzbereich
- Expander: Dämpft dein Audio im unteren Frequenzbereich
Du brauchst nur den Kompressor. Der sorgt dafür, dass deine Stimme nicht zu laut wird. Ob das so ist, siehst du an den beiden Audio-Balken rechts neben der Timeline. Wenn dort oben zwei rote Balken angezeigt werden, dann übersteuert deine Audiospur und du musst sie komprimieren.
Den Kompressor aktivierst du, indem du das Häkchen neben Kompressor anklickst. Anschließend änderst du die beiden Werte für Schwellenwert und Verhältnis. Der Schwellenwert gibt an, ab wann dein Audio komprimiert werden soll, das Verhältnis gibt an um wie viel.
Hier musst du ein bisschen herumprobieren. Ein guter Start für den Schwellenwert ist -8 dB. Der Wert bei Verhältnis sollte zwischen zwei und drei sein.
In meinem Beispiel ist der Schwellenwert auf -10 dB und das Verhältnis bei 2,5. Du kannst den Wert auch während der Wiedergabe verändern, dann siehst du gleich, wie sich der Pegel verändert.
Sollte deine Audio-Aufnahme zu leise sein, kannst du sie mit dem Regler für Verstärken etwas lauter machen. Hier würde ich es aber nicht übertreiben, weil damit auch die Nebengeräusche verstärkt werden.
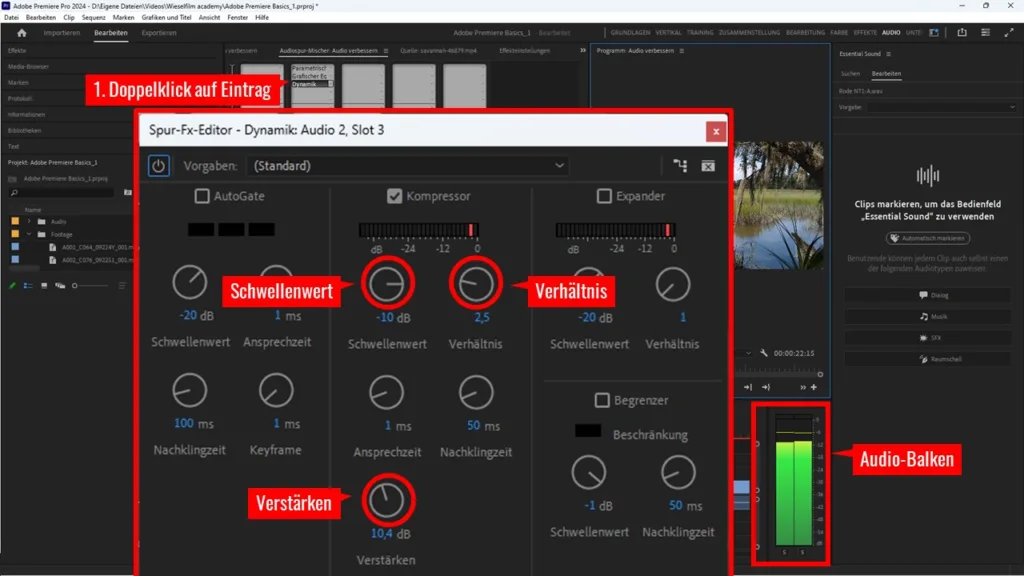
Effekt 4: Hallunterdrückung
Als letzten Effekt wähle in der vierten Zeile im grauen Feld unter Rauschminderung/Wiederherstellung den Effekt Hallunterdrückung. Hier kannst du in den Einstellungen wieder eine Vorgabe wählen – nämlich die Leichte Nachhallreduzierung. Das reduziert den Nachhall in deiner Audiospur und macht die Stimme etwas klarer.
Falls das noch zu wenig ist, kannst du die Stärke mit dem Regler im unteren Bereich des Einstellungsfenster verändern. Gehe hier aber vorsichtig vor, weil zu viel Hallunterdrückung die Stimme verzerrt. Ich zum Beispiel lasse die Einstellungen, wie sie sind.
Zusammenfassung
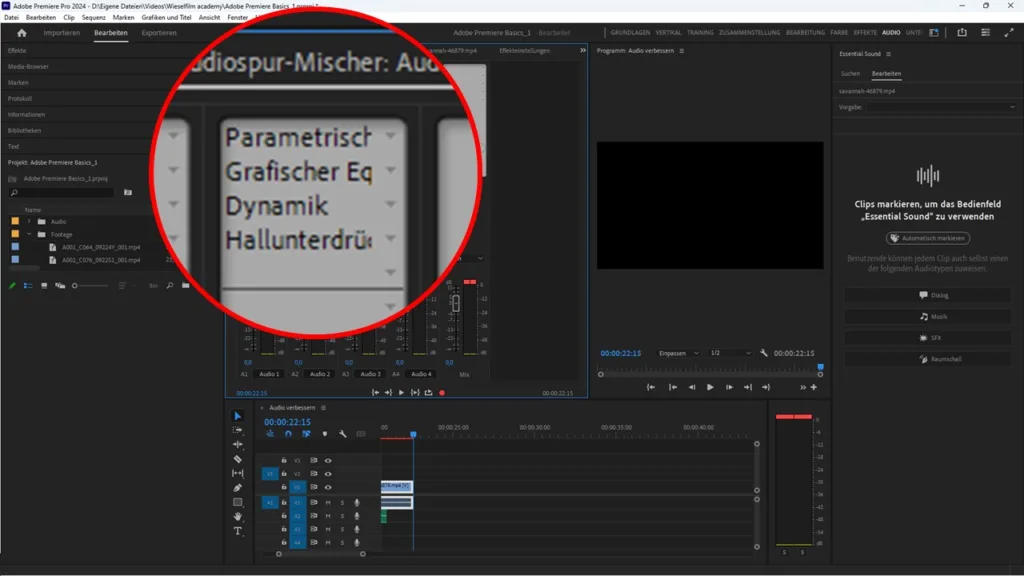
Es kommt nicht nur aufs Equipment an. Denn beim Podcast oder bei Tutorial-Videos ist deine Stimme das wichtigste Werkzeug. Die kannst du auch trainieren, zum Beispiel durch lautes Vorlesen oder Singen (auch wenn es falsch ist). Wenn du genügend übst, immer auf deine Atmung, Geschwindigkeit, Betonung und Lautstärke achtest, wirst du noch besser.
Mit den richtigen Effekten in Adobe Premiere wird deine Stimme merklich verbessert. Sie klingt klar und kräftig, ist nicht zu laut und der Hall wurde auch reduziert. Da kannst du noch einiges aus deiner Stimme rausholen.
Hast du noch was zu sagen?
Wenn du auch noch einen Tipp zum verbessern der Stimme in Adobe Premiere hast, dann schreibs doch in die Kommentare. Damit andere das auch erfahren, was du weißt.