(Zuletzt aktualisiert am 8. Februar 2023 von Edgar Grasl)
Im letzten Tutorial haben wir in Adobe Premiere ein neues Projekt angelegt und gleich mal ein paar Clips importiert. Jetzt ist es an der Zeit, deine erste Sequenz zu erstellen. Denn damit fängt der Spaß erst an.
Mit der Sequenz fängt das eigentliche Editing erst an. Sie ist dann das fertige Video, das du exportieren kannst. Du kannst damit deine Clips anordnen, Schnitte einfügen und dein Video mit Musik hinterlegen. Die Sequenz besteht im Grunde aus mehreren Spuren. Die sind übereinander angeordnet und unterscheiden sich in Audio- und Videospuren. Dort kannst du dann deine einzelnen Clips einfach einfügen.
Wie du eine Sequenz erzeugen kannst und welche Einstellungen du nehmen solltest, zeigen wir dir hier.
Schritt 1: Eine neue Sequenz erzeugen
Nachdem du dein Projekt erstellt oder geöffnet hast, schauts einmal ziemlich leer aus. Du hast lediglich einen Ordner mit „Footage“ drinnen, in dem deine importierten Clips drinnen sind.
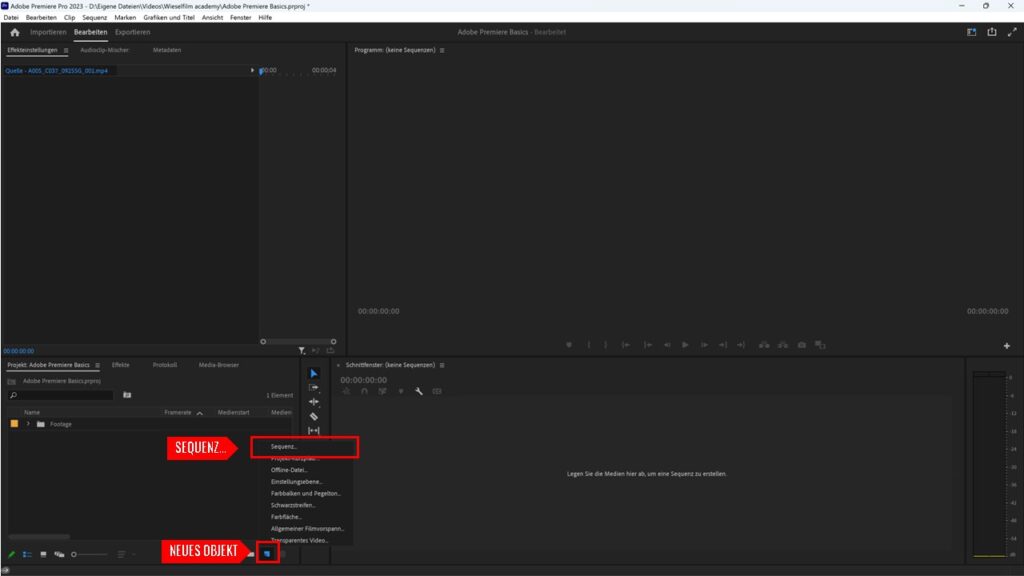
Um deine erste Sequenz zu erzeugen, klicke im Projekt Explorer auf das kleine Icon „Neues Objekt“ ganz unten. Wähle dann im Menü den Punkt „Sequenz…“ aus. Keine Angst, es wird noch nichts erzeugt, du kommst lediglich zu den Sequenz-Einstellungen.
Pro-Tipp
Mit der Zeit wächst dein Projekt und du hast verschiedene Objekte im Projekt-Explorer Fenster drinnen. Da kann es schon mal schwierig werden, das Richtige zu finden. Ich organisiere deshalb meine Projekte immer mit Ordnern. Für die Sequenzen erzeuge ich einfach mit dem kleinen Ordner-Icon unten rechts im Projekt-Explorer eine neue Ablage. Die nenne ich sinnigerweise „Sequenzen“ und lege dort meine Sequenzen ab.
Schritt 2: Eine Vorgabe verwenden
Im Fenster, das jetzt erscheint, kannst du verschiedene Einstellungen zu deiner Sequenz vornehmen.
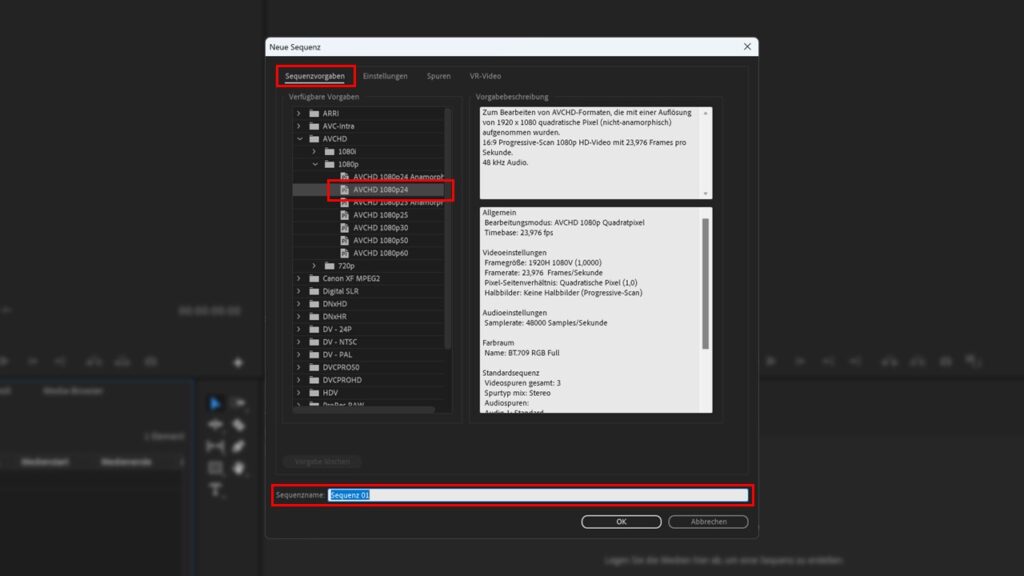
Die erste Registerkarte zeigt dir die Vorgaben, die du verwenden kannst. Die stellen für dich alles richtig ein. Premiere Pro kommt aber mit einer Vielzahl an Voreinstellungen daher (ich zähle die jetzt nicht) und du kannst noch eigene Vorgaben erstellen. Aber welche ist jetzt eigentlich die Richtige? Das kommt drauf an, in welchem Format dein Rohmaterial vorliegt (Auflösung, Bilder pro Sekunde etc.) und was du später mit deinen Videos machen möchtest.
Ich wähle bei meinen Projekten eigentlich immer die Vorgabe „AVCHD 1080p24“. Mit dieser Einstellung wird deine Sequenz in FullHD (1920 x 1080 Pixel) und 24 Bildern pro Sekunde erstellt. Das gibt den Videos einen cinematischen Look und ist das Gängigste Format für YouTube, Facebook & Co. Wenn ich das Video später in einem anderen Format haben möchte, kann ich es ja mit „Auto Reframe“ neu generieren.
Weitere Vorgaben, die du verwenden kannst, sind zum Beispiel „AVCHD 1080p24 (Anamorph)“ (Auflösung 1440 x 1080, ergibt ein etwas anderes Seitenverhältnis) oder, wenn du nur ein HD-Video erstellen möchtest, „AVCHD 720p24“ (Auflösung 1280 x 720 und 24 Bilder pro Sekunde).
Weiter unten bei den Vorgaben kannst du einen Namen für deine Sequenz vergeben. Premiere schlägt dir schon einen Namen vor – „Sequenz 01“. Nimm hier lieber etwas sprechendes, zum Beispiel „Urlaub 2022“. Denn am Ende des Projektes hast du sonst nur „Sequenz 01“, „Sequenz 02“ und „Sequenz 03“ drinnen. Und dann kannst du raten, was wo drinnen ist. Den Namen kannst du aber auch später jederzeit im Projekt-Explorer ändern
Lege einfach mal eine neue Sequenz mit der Vorgabe “AVCHD 1080p24” an und nenne sie zum Beispiel “Meine erste Sequenz”.
Schritt 3 (optional): Einstellungen ändern
Eigentlich wäre hier das Erstellen der Sequenz schon erledigt. Du hast eine Vorgabe gewählt und einen Namen vergeben. That‘s it. Mehr mache ich auch nicht. Aber der Vollständigkeit halber zeige ich dir auch noch, welche Einstellungen du noch vornehmen kannst:
Schritt 4: Sequenz erstellen
Nachdem du deine Vorgabe gewählt und vielleicht auch noch Einstellungen geändert hast, kannst du auf „OK“ klicken. Jetzt erzeug Adobe Premiere eine neue Sequenz mit den gewählten Einstellungen. Das erkennst du daran, dass im Schnittfenster und im Programmfenster jetzt etwas angezeigt wird.
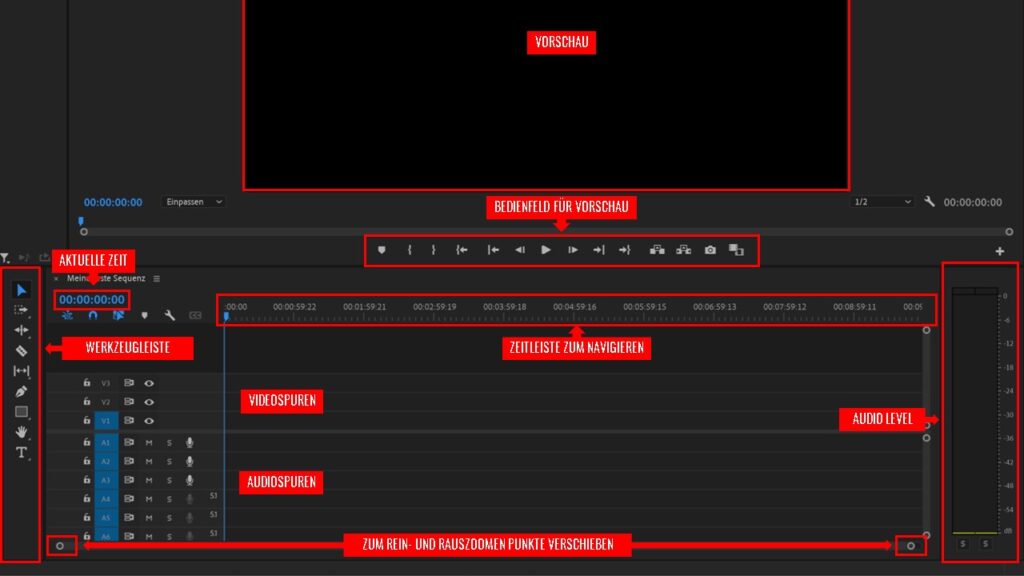
Bedienfelder der Sequenz
Im Schnittfenster findest du deine Sequenz mit drei Video- und sechs Audiospuren. Da ist natürlich noch nichts drinnen, aber das werden wir bald ändern. Darüber siehst du die Zeitleiste. Damit kannst du in deiner Sequenz navigieren. Einfach irgendwo in der Zeitleiste reinklicken, schon springt Premiere an den Punkt, den du gewählt hast.
Mit den beiden Punkten ganz unten im Schnittfenster kannst du rein- oder rauszoomen. Das kann schon mal notwendig sein, denn deine Sequenz zeigt volle neun Minuten Video an. Wenn dein Clip aber nur acht Sekunden dauert, siehst du ihn nur als kleinen Streifen. Mit dem verschieben von einem der beiden Punkte nach links oder rechts zoomst du rein oder raus.
Links vom Schnittfenster findest du die Werkzeugleiste. Hier kannst du dein richtiges Werkzeug wählen. Du wirst sie beim Schneiden oft brauchen, darauf gehen wir aber später nochmal ein.
Rechts vom Schnittfenster ist die Anzeige für dein Audio-Level. Hier siehst du später, ob deine Audio-Spur zu laut oder zu leise ist.
Mit dem Bedienfeld für die Vorschau kannst du die Vorschau starten und beenden, einen Frame vor oder zurück springen, bis zum nächsten oder zum letzten Clip springen oder zum Anfang oder zum Ende der Sequenz navigieren.
Schritt 5: Einen Clip platzieren
Damit du einen Clip platzieren kannst, wähle einen aus deinem Projekt-Explorer Fenster und ziehe ihn einfach per Drag & Drop ins Schnittfenster.
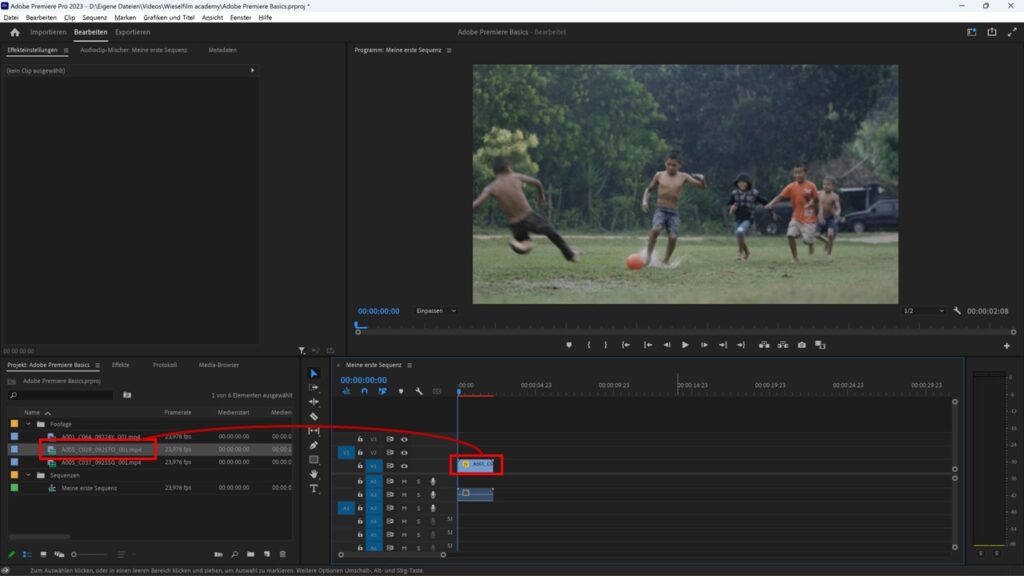
Jetzt solltest du in der Vorschau etwas sehen. Deinen Clip. Wenn er aber nur als schmaler Streifen in der Sequenz angezeigt wird, dann kannst du mit den beiden Punkten ganz unten im Schnittfenster reinzoomen. Verschiebe dazu einfach den rechten Punkt nach links. Schon wird dein Clip besser sichtbar. Rauszoomen geht genauso, nur umgekehrt.
Weil es ein Videoclip mit Ton ist, wurde auch gleichzeitig ein Clip in der Audiospur eingefügt. Die beiden sind miteinander verknüpft. Ziehst du den Clip mit der Maus an eine andere Stelle, dann geht das Audio mit. Das Ablegen einer reinen Audio-Aufnahme funktioniert genauso, eben nur in der Audiospur.
Die Vorschau kannst du jetzt entweder mit dem Play-Button im Bedienfeld oder einfach durch drücken der Leertaste starten und beenden.
Geht ja einfach
So einfach ist es, eine Sequenz in Adobe Premiere Pro zu erzeugen und einen Clip in die Zeitleiste einzufügen. Im nächsten Tutorial zeige ich dir dann, welche Einstellungen du an den einzelnen Clips vornehmen kannst und wie du einen Übergang einfügst.
FAQ
Weil immer wieder die gleichen Fragen auftauchen, gibt’s hier schon mal die Antworten auf Fragen, die du dir vielleicht später mal stellen wirst.
Was passiert, wenn ich ein Video mit einer anderen Auflösung in die Sequenz ziehe?
Wenn die Auflösung deines Videos höher ist als die der Sequenz, dann siehst du nur einen Ausschnitt des Bildes. Zum Beispiel siehst du von einem Clip, den du mit 4k (4096 x 2160 Pixel) aufgenommen hast, nur ein Viertel des Bildes. Du kannst aber die Größe des Clips im Fenster „Effekteinstellungen“ ändern (Skalierung).
Ist die Auflösung kleiner als die deiner Sequenz, dann ist der Bildschirm in der Vorschau nicht komplett ausgefüllt. Auch hier kannst du die Größe in den Effekteinstellungen ändern.
Was passiert, wenn mein Video mehr oder weniger Bilder pro Sekunde hat?
Egal mit wie vielen Bildern pro Sekunde du aufgenommen hast, es werden immer nur 24 Bilder pro Sekunde angezeigt. Hast du mehr Bilder pro Sekunde – zum Beispiel 60 fps (Frames per second), wird nur jedes 2,5 Bild angezeigt. Das Video läuft deswegen nicht langsamer, nur eben mit weniger Bildern.
Wenn du aber mit weniger Bildern pro Sekunde aufgenommen hast, „rechnet“ Premiere Pro die fehlenden Bilder mit rein. Das kann dann schon mal ein wenig ruckeln. Also ganz einfach: Mehr ist gut, weniger ist schlecht
Was ist, wenn ich zu wenige Audio- oder Videospuren habe?
Das ist kein Problem. Wenn du eine zusätzliche Audio- oder Videospur brauchst, ziehe deinen Clip einfach über oder unter die vorhandenen Spuren. Dann erstellt Premiere Pro eine neue Spur.
Aber da gibt’s noch mehr…
Jetzt hast du das ganze Tutorial durchgemacht und da ist eine Frage aufgetaucht, die ich nicht beantwortet habe? Dann schreibs doch in die Kommentare.

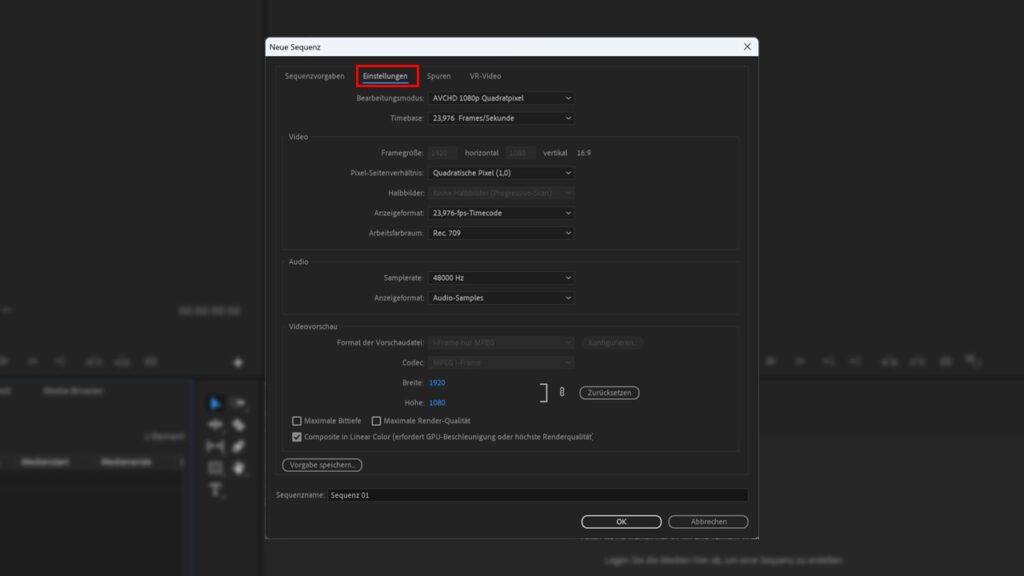
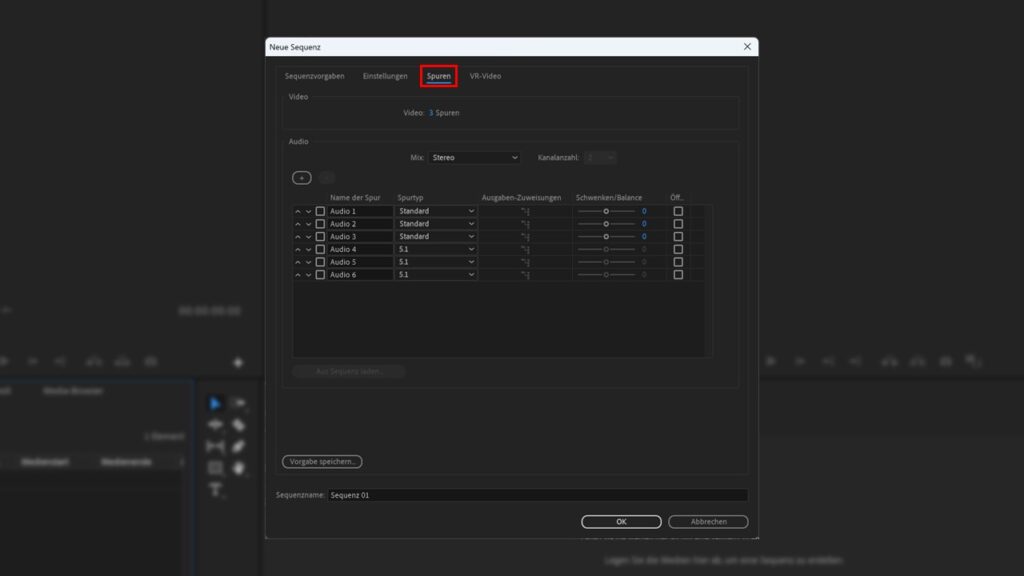
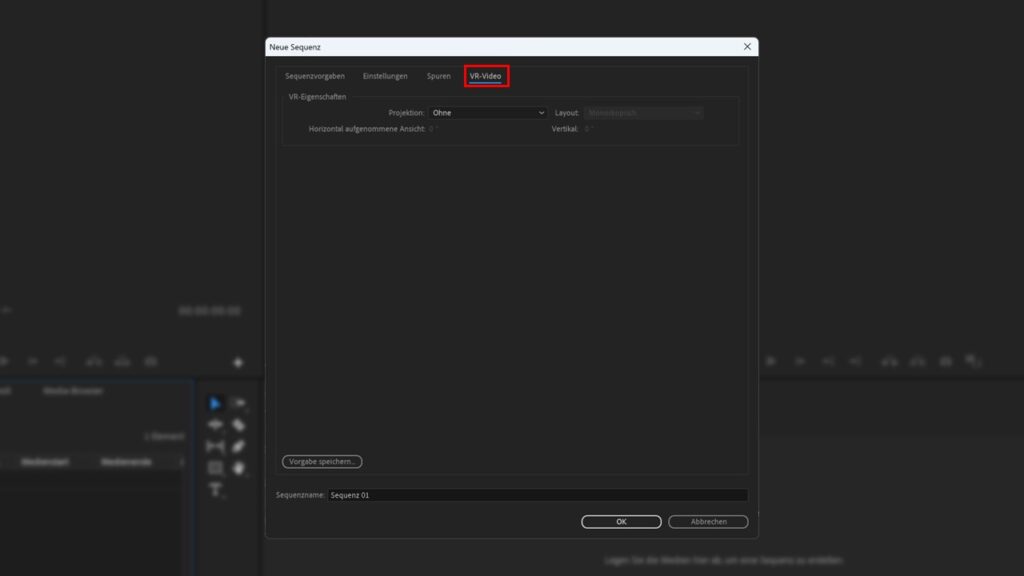
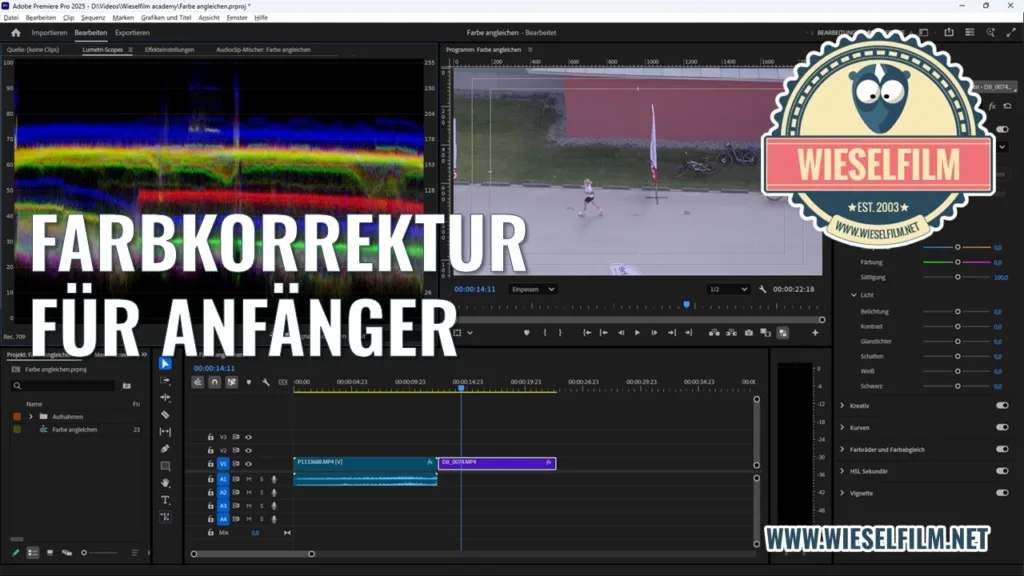

Wie kann ich das Flimmern / Flackern in einem bei Tageslicht gedreten Video entfernen?
Das liegt an den Einstellungen deiner Kamera. Die Verschlusszeit passt nicht zur Bildwiederholrate. Schau mal hier, da hab ich schon mal was dazu geschrieben:
https://www.wieselfilm.net/tipps-tricks/das-kannst-du-tun-wenn-dein-video-flackert/