(Zuletzt aktualisiert am 7. Juni 2024 von Edgar Grasl)
Ein Video zu machen braucht Zeit. Ich rechne pro Minute des fertigen Videos mit zwei bis drei Stunden Arbeitszeit. Kommt drauf an, wie viel Aufwand ich reinstecke. Wenn zum Beispiel After Effects mit im Spiel ist, dann sind wir eher bei drei Stunden pro Minute. Ohne eher bei zwei. Dafür aber auch neben dem eigentlichen Editing mit Farbkorrektur und Audio-Anpassungen. Das gehört einfach dazu. Beim letzten Projekt habe ich für 17 Minuten fertigem Video 41 Stunden gebraucht. Das sind 2,4 Stunden pro Minute Video.
Ich hatte aber auch schon Projekte, wo ich drei Stunden pro Minute gebraucht habe. Einerseits, weil ich viel herumprobiert habe, andererseits aber auch, weil ich viel Zeit fürs Suchen und Finden der richtigen Clips gebraucht habe. Und das nervt. Weil eigentlich will ich ein Video schneiden – und nicht stundenlang herumsuchen müssen.
Wie du solche Dinge vermeiden kannst und dadurch beim Editing schneller wirst, findest du hier.
Sortiere deine Clips
Du weißt, dass bei deinen Aufnahmen irgendwo ein Clip dabei ist, der gerade sehr gut passen würde. Aber wo war der nochmal? Also fängst du damit an, den Clip zu suchen. Nach einer halben Stunde hast du ihn endlich gefunden. Weil da noch hunderte andere Aufnahmen sind.
Hier hast du viel Potential, Zeit zu sparen. Denn das machst du jedes Mal. Außer du sortierst deine Clips vorher. Das braucht zwar auch Zeit, du musst das Material aber sowieso erstmal sichten.
Hier gibt’s aber keine Ordnung, die für jeden passt. Du solltest deine Aufnahmen so sortieren, dass du dich zurechtfindest. Ich sortiere sie immer nach dem, was in der Aufnahme zu sehen ist. Also B-Roll, Drone Shots, Persons und so weiter. Dafür habe ich mir in Adobe Premiere eine Ablagestruktur erstellt. Wenn du dann die Ansicht auch noch auf Thumbnails umstellst, findest du dich viel schneller zurecht.
Du hast eine andere Ordnung oder machst das ganz anders? Dann schreibs uns doch in die Kommentare.
Arbeite mit Shortcuts
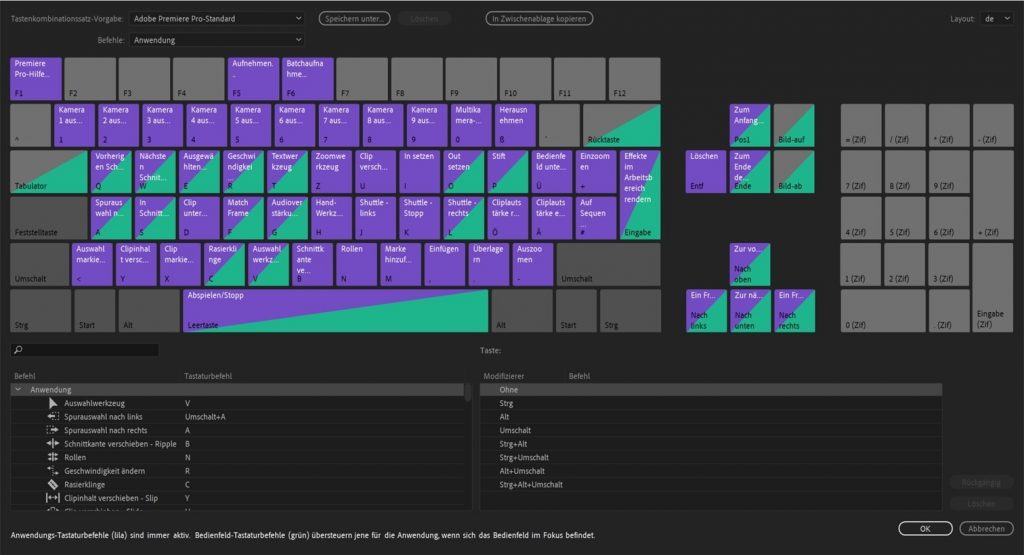
Eine bestimmte Strecke zurücklegen braucht Zeit. Selbst dann, wenn du nur mit der Maus am Bildschirm herumfährst. Mach das hundert Mal und du wirst merken, dass Zeit vergeht. Beim Videos schneiden machst du nämlich genau das. Clip in die Timeline ziehen, mit der Maus das Schnittwerkzeug aktivieren, den Schnitt setzen, mit der Maus wieder in der Symbolleiste das Auswahl-Werkzeug aktivieren, wieder zurück zur Timeline und den Clip anordnen. Zugegeben, das Lesen dauert länger als der Vorgang selbst. Aber genau das machst du hauptsächlich beim Anordnen deiner Clips in der Timeline.
Viel schneller geht’s, wenn du so genannte Shortcuts – oder auf Deutsch „Tastenkürzel“ – verwendest. In Adobe Premiere wären das die „C“-Taste für das Schnittwerkzeug und die „V“-Taste für das Auswahl-Werkzeug. Und natürlich “Strg-Z” fürs Rückgängig machen. Damit kannst du wirklich viel Zeit sparen.
Eine Übersucht der Tastenkürzel für Adobe Premiere findest du hier.
Nutze einen Proxy
Nichts ist nerviger beim Editing als Videos, die lange laden und dann ruckeln. Bei FullHD-Aufnahmen hast du das Thema noch nicht, aber bei Aufnahmen mit mehr Auflösung ganz sicher. Denn 4K-Aufnahmen sind um ein Vielfaches größer als FullHD.
Dazu gibt es die Möglichkeit, deine Clips fürs Editing zu verkleinern. Das passiert in Adobe Premiere automatisch beim Import – wenn du die richtigen Import-Einstellungen verwendest. Denn mit einem so genannten Proxy werden die Clips in ein kleineres Format konvertiert. Die Original-Aufnahmen bleiben dabei erhalten. Sie werden nur fürs Editing mit dem konvertierten Clip verknüoft. Beim Export hast du so also wieder deine Original-Auflösung.
Proxies helfen dir nicht nur beim Zeit sparen. Sie sind auch Nervenschonend. Denn das doofe ruckeln beim Bearbeiten geht damit weg. Wie du einen Proxy in Adobe Premiere einrichten kannst, findest du hier.
Mehr Spuren auf der Timeline
In fast jeder Video Editing Software hast du die Möglichkeit, mehrere Spuren zu verwenden. Und das ist gut so. Denn dadurch kannst du verschiedene Clips sortieren. Nur ein Beispiel: Du hast eine Audiospur fürs Audio deiner Aufnahmen. Wenn du jetzt Musik hinterlegen möchtest, solltest du das auf einer eigenen Audiospur machen. Das hat nämlich den Vorteil, dass du die Lautstärke der Musik für den ganzen Clip ändern kannst.
Meine Timeline hat bereits im Standard jeweils drei Audio- und drei Videospuren. Die erste Audiospur sind die Audios der einzelnen Clips. Die zweite Audiospur ist Stummgeschaltet. Hier schiebe ich die Audios der Clips hin, die ich nicht brauche. Und die dritte Spur ist für die Musik.
Bei den Videospuren verhält es sich ähnlich. Die erste Spur ist für die Clips, die Zweite für B-Roll Shots und die dritte für Text und Grafiken. Macnhmal gibt’s auch noch eine vierte Videospur für Einstellungsebenen oder After Effects Overlays.
So kannst du einzelne SpurenEin- und Ausschalten. Audios können so einfach gemuted und Videos einfach ausgeblendet werden. Und du kannst Effekte auf der ganzen Spur anwenden.
Audio-Effekte auf der Audiospur
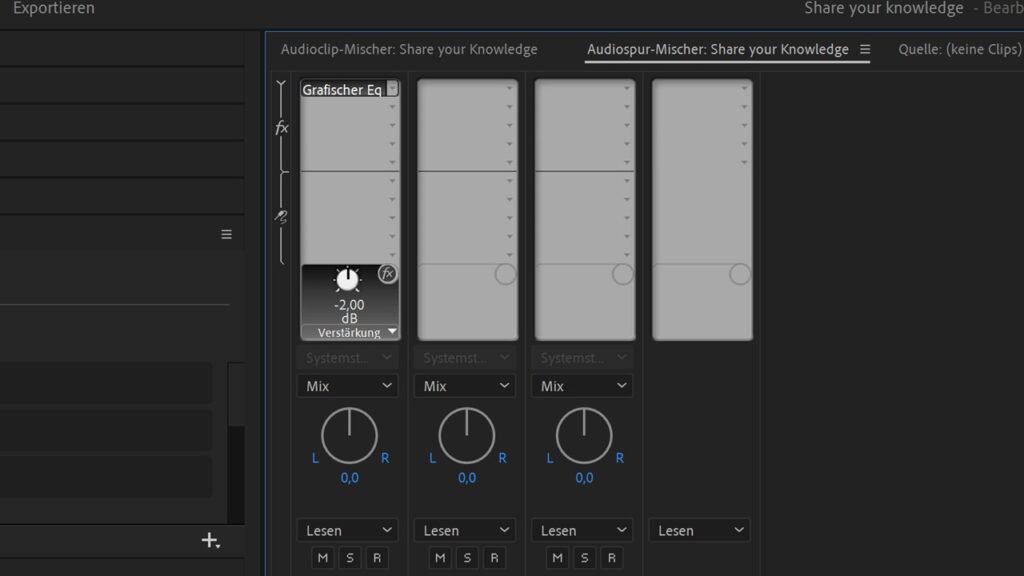
Oft ist es notwendig, dass du die Audiospur einer Aufnahme bearbeitest. Wenn zum Beispiel jemand spricht, der aber zu leise drauf ist. Oder du willst die Sprache verbessern, damit du klingst wie Morgan Freeman. Dazu gibt’s zwei Möglichkeiten.
Du kannst entweder beim Audio deines Clips bestimmte Effekte wie Equlizer, Rauschunterdrückung oder Hard Limiter anwenden. Wenn du das aber bei mehr als zwei Clips machen musst, braucht es länger. Denn das musst du jedes Mal wieder aufs Neue machen. Natürlich kannst du die einzelnen Effekte auch kopieren und wieder einfügen. Es gibt aber einen besseren Weg dafür. Wenn du Tipp Nummer 4 befolgt hast.
In Adobe Premiere kannst du nämlich Effekte auf der gesamten Audiospur anwenden. Das Feature ist zwar etwas versteckt, spart aber enorm viel Zeit. Denn die Effekte gelten für die gesamte Spur in deiner Timeline. Für sämtliche Clips, die darin enthalten sind.
Im Audio-Arbeitsbereich von Premiere hast du den Audiospur-Mischer. Und darin ist ganz oben links ein „>“-Symbol. Wenn du darauf klickst, dann hast du plötzlich viel mehr Möglichkeiten, Denn dann kannst du Effekte anwenden, die auf der gesamten Audiospur gelten. Wie das geht, erklären wir nächste Woche..
Spart Zeit für wichtigere Dinge
Das ist nur eine kleine Auswahl an Dingen, die Zeit sparen können. Es gibt da noch unzählige andere Tricks, wie du beim Editing schneller wirst. Zum Beispiel Pancake Timeline, verschachtelte Sequenzen oder Einstellungsebenen.
Wenn du auch noch einen Tipp für uns hast, dann schreibs doch in die Kommentare.


