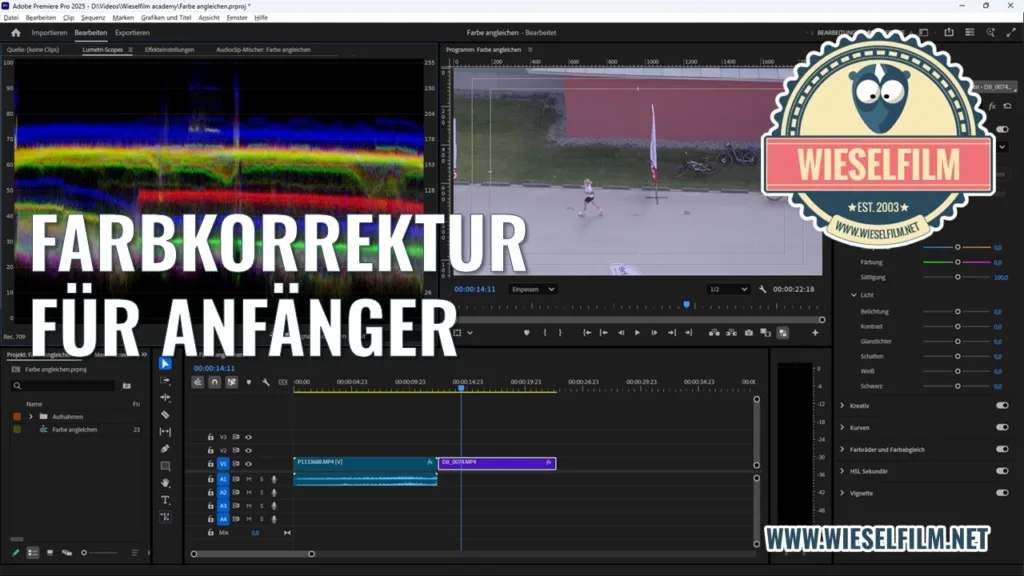(Zuletzt aktualisiert am 7. Juni 2024 von Edgar Grasl)
Wenn du Adobe Premiere als Software für Videobearbeitung nutzt, weißt du, dass es viel kann. Weil es ziemlich leistungsstark ist. Und weil es sehr weit verbreitet ist, findest du auch viele Tutorials und Erweiterungen dafür. Die Hardware-Anforderungen sind aber auch nicht ohne. Besonders dann, wenn du deine Videos in 4K aufnimmst und schneiden möchtest. Da empfiehlt Adobe für die aktuelle Version einen Prozessor, der nicht älter ist als drei Jahre, 32 GB RAM und eine Grafikkarte mit 6 GB RAM. Die Hardware alleine kommt da schnell mal auf zwei- bis dreitausend Euro. Und die hat nicht jeder.
Aber zum Glück kannst du deine Videos auch auf einem älteren Rechner bearbeiten. Denn Adobe Premiere bietet auch die Möglichkeit, deine Videos für die Bearbeitung zu „verkleinern“. Da wird dann beim Importieren des Clips eine Kopie erzeugt, die etwas kleiner ist. Mit dieser Kopie arbeitest du dann im Schnittfenster. Beim Export selbst wird aber statt deiner Kopie das Original verwendet. Du verwendest also einen Stellvertreter. Einen Proxy. Was aus dem Englischen kommt. Dort ist nämlich ein proxy representative ein Stellvertreter.
Wann brauchst du einen Proxy
Es gibt ein paar Gründe, wann du einen Proxy in Adobe Premiere verwenden solltest. Ich habe ihn das erste Mal gebraucht, nachdem ich mir eine neue Kamera gekauft habe. Denn die GH5 kann 4k Videos mit 10-Bit Farbtiefe aufnehmen. Grundsätzlich kann Adobe Premiere auch damit umgehen, aber dank meiner antiken Hardware war das eine sehr ruckelige Angelegenheit.
Mit einem Proxy kannst du also den Mangel an aktueller Hardware bis zu einem gewissen Grad ausgleichen. Entweder weil du einen etwas älteren Rechner zu Hause hast oder vielleicht auch unterwegs schneiden möchtest, aber kein kleines Rechenzentrum mitnehmen willst, sondern nur ein schlankes Notebook. Das mitunter die Hardware-Anforderung nicht erfüllt.
Außerdem bist du mit einem Proxy flexibel. Wenn du zum Beispiel an einem Team-Projekt arbeitest. Proxies erlauben es, Projekte auf Computern mit unterschiedlichen Leistungsstufen zu bearbeiten. Wenn beispielsweise ein Editor im Team auf einem schwächeren Laptop arbeitet, kann er dennoch problemlos daran arbeiten.
Was macht ein Proxy
Wenn dein Proxy entsprechend eingerichtet ist, dann wird jeder Clip, den du in dein Projekt importierst, runtergerechnet. Das macht der Adobe Media Encoder. Ein eigenes Programm, das sich automatisch öffnet und zu Rechnen beginnt, sobald du einen Clip importierst.
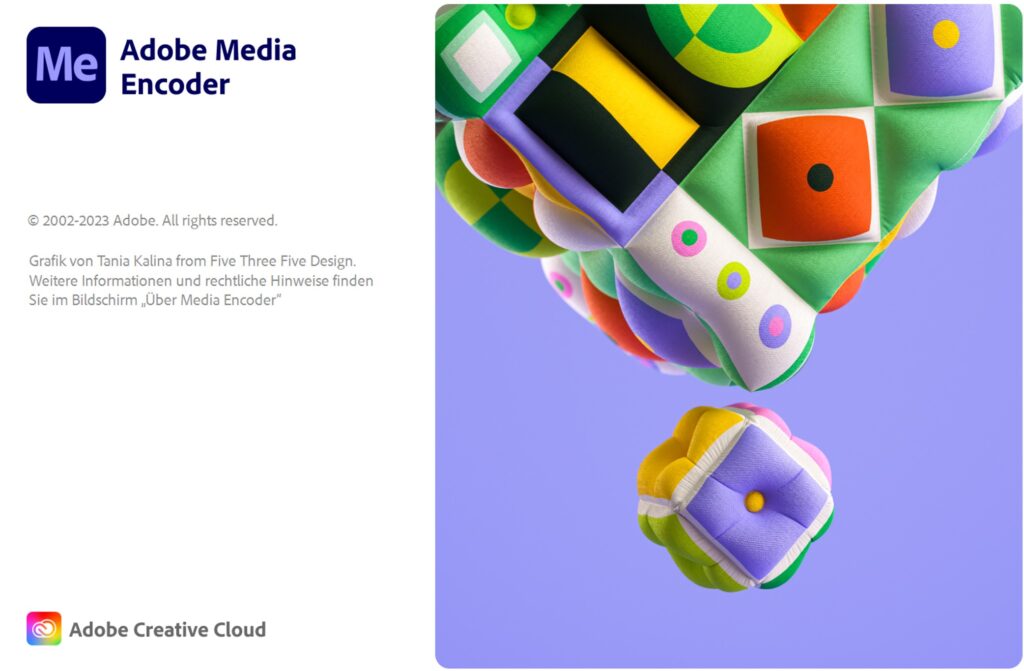
Aus deinem importierten Clip wird dann an einer anderen Stelle ein neuer Clip gespeichert, der eine geringere Auflösung hat. Dadurch wird die Datei selbst auch kleiner. Aus einem Clip, der mit 4K aufgenommen wurde und 95 MB groß ist, wird durch das Runterrechnen ein Clip mit einer FullHD-Auflösung, der nur mehr 19 MB groß ist. Und dieser Stellvertreter-Clip wird beim Bearbeiten deines Videos in Premiere verwendet. Die Hardware wird dadurch weniger beansprucht.
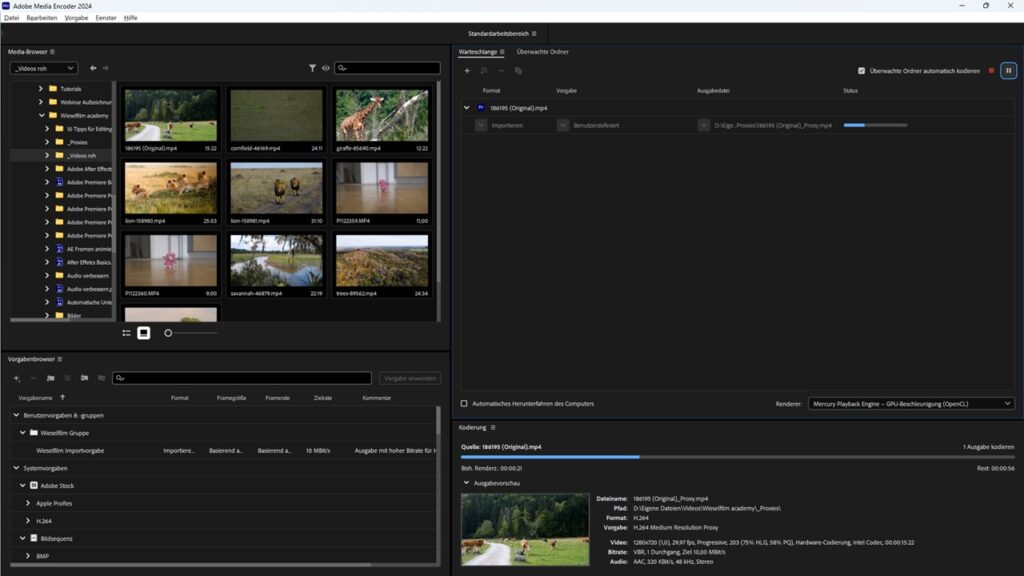
Beim Exportieren deines fertigen Videos verwendet Adobe Premiere aber wieder den Original-Clip. Es geht also nichts verloren, nur das Bearbeiten wird einfacher. Eigentlich eine großartige Lösung.
So richtest du einen Proxy ein
Wenn du einen Proxy verwenden willst, brauchst du zwei Dinge: Ein Projekt in Adobe Premiere und den Adobe Media Encoder. Den musst du zusätzlich über die Creative Cloud installieren. Der macht nämlich die eigentliche Arbeit.
Wenn du das geschafft hast, dann öffnest du in Adobe Premiere deine Importeinstellungen vom Projekt. Die findest du im Menü „Datei – Projekteinstellungen – Importeinstellungen…“.
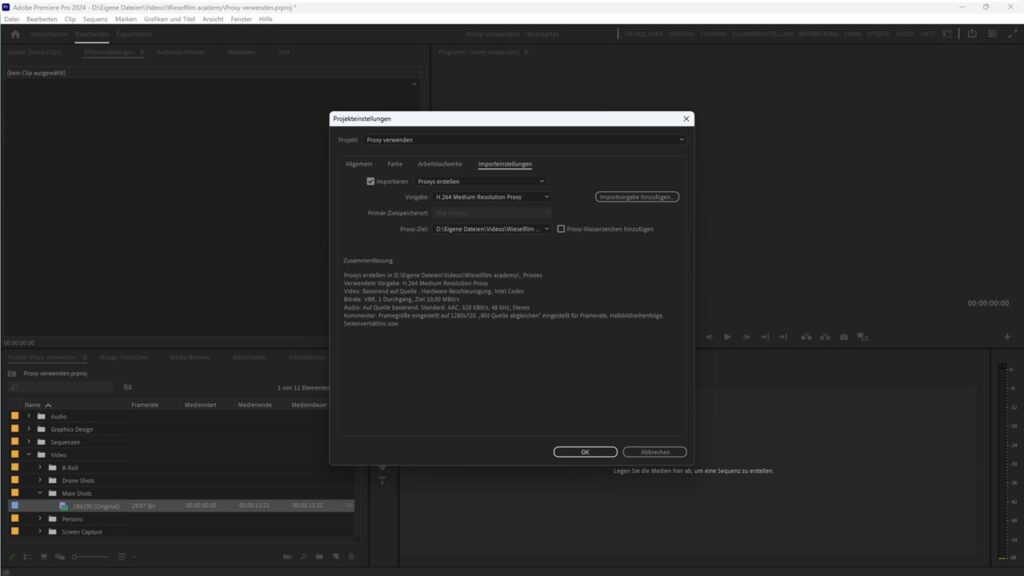
Im Fenster, das sich dann öffnet, kannst du einstellen, was beim Import eines Clips in Adobe Premiere passieren soll: „Kopieren“, „Transkodieren“, „Proxy erstellen“ und „Kopieren und Proxy erstellen“. Je nachdem, wie du in deinen Projekten arbeitest, wählst du „Proxy erstellen“ oder „Kopieren und Proxy erstellen“. Beim ersten wird einfach nur ein Proxy generiert, bei der zweiten Option wird der Original-Clip an eine bestimmte Stelle kopiert und anschließend ein Proxy generiert.
Ich habe ja meine Clips meistens schon an die richtige Stelle kopiert, also nehme ich eigentlich immer „Proxy erstellen“.
Anschließend wählst du noch eine Vorgabe. Die sollte etwas mit deinem Original-Clip zu tun haben. Wenn du dein Original in H.264 aufgenommen hast, dann solltest du auch H.264 nehmen, aber zum Beispiel in „H.264 Medium Resolution Proxy“. Dann geht nämlich das Rechnen im Media Encoder einfacher. Da muss nichts transkodiert werden, was Zeit spart.
Zum Schluss gibst du beim „Proxy-Ziel“ noch den Speicherort für die erstellten Proxy-Clips an. Ich habe in meinen Projekten immer einen eigenen „_Proxies“-Ordner dafür vorbereitet. Wenn das Projekt dann fertig ist, kann ich nämlich sämtliche Proxy-Clips auf einmal löschen. Spart wiederum Speicherplatz beim Archivieren meiner Projekte.
Diese Einstellungen musst du nur einmal für jedes Projekt vornehmen. Sobald du das gemacht hast, wird für jeden Clip ein Proxy erstellt. Damit du damit arbeiten kannst, musst du aber noch eines machen.
Proxy Ansicht aktivieren
Adobe hat bei dem Ganzen aber noch eine Hürde eingebaut. Es wird zwar für jeden Clip beim Import ein Proxy erstellt, beim Schneiden wirst du davon aber nichts merken. Weil sie nicht angezeigt werden. Du musst nämlich die Anzeige deiner Proxies extra aktivieren.
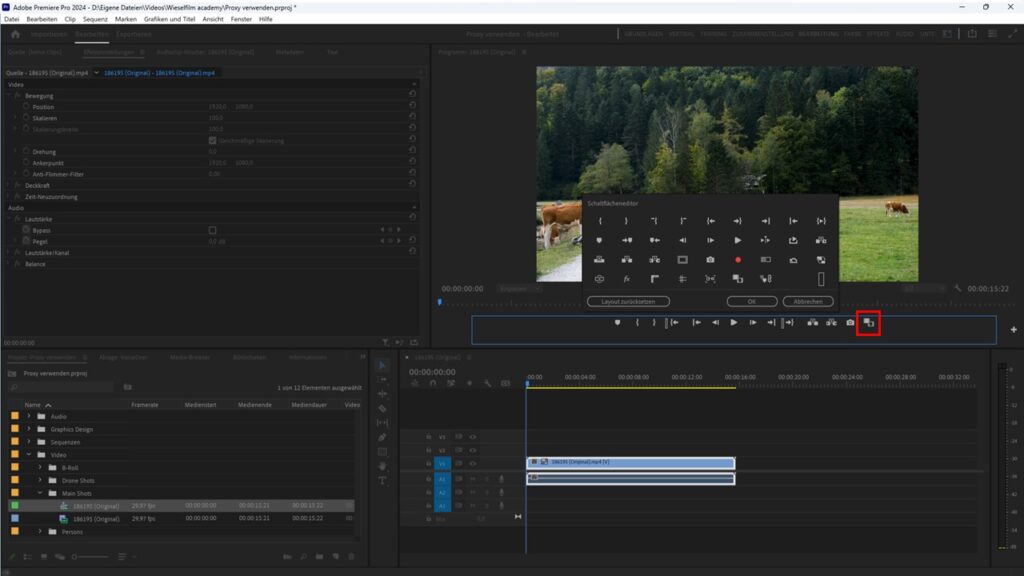
Im Vorschaufenster musst du dafür eine Schaltfläche hinzufügen. Dazu klickst du auf das “+” neben den Vorschau-Schaltflächen und wählst “Proxy ein/aus“. Die fügt Adobe Premiere dann in deine Schaltflächen-Leiste ein.
Erst jetzt wird Adobe Premiere in der Vorschau die Proxys verwenden. Das Ruckeln in der Vorschau ist weg, du kannst wieder flüssig schneiden.
Extra-Tipps
Du musst nicht unbedingt ein neues Projekt machen, damit du die Importeinstellungen ändern kannst. Das kannst du bei einem bestehenden Projekt auch. Im Menü “Datei – Projekteinstellungen – Importeinstellungen” kannst du die Einstellung immer vornehmen.
Willst du einen bestehenden Clip an den Media Encoder schicken, kannst du das ebenfalls machen. Einfach mit der rechten Maustaste auf den Clip klicken. Im etwas überladenen Kontextmenü findest du den Eintrag “Proxy – Proxy erstellen“. Dann springt wieder der Media Encoder an und erstellt dir deinen Proxy.
Ein Proxy macht vieles einfacher
Mein Notebook, mit dem ich Videos bearbeite, ist inzwischen fünf Jahre alt. Da würde ohne Proxies gar nichts mehr funktionieren. Es würde nur mehr ruckeln. Deshalb verwende ich in jedem meiner Projekte einen Proxy. Obwohl ich mir langsam, aber sicher ein neues Notebook kaufen muss. Denn jetzt wird’s wirklich schon alt.
Wenn du nicht so viel Geld für neue Hardware ausgeben willst, nur ab und zu mal ein Video schneidest oder du auf Weltreise bist und kein kleines Rechenzentrum mitschleppen willst, dann hilft der Einsatz eines Proxies. Es dauert zwar beim Importieren einen Moment, macht aber das Bearbeiten deines Videos viel einfacher.
Hast du auch schon Erfahrung mit einem Proxy? Oder gibt’s noch einen anderen Weg? Schreibs uns doch in die Kommentare. Damit es alle erfahren.