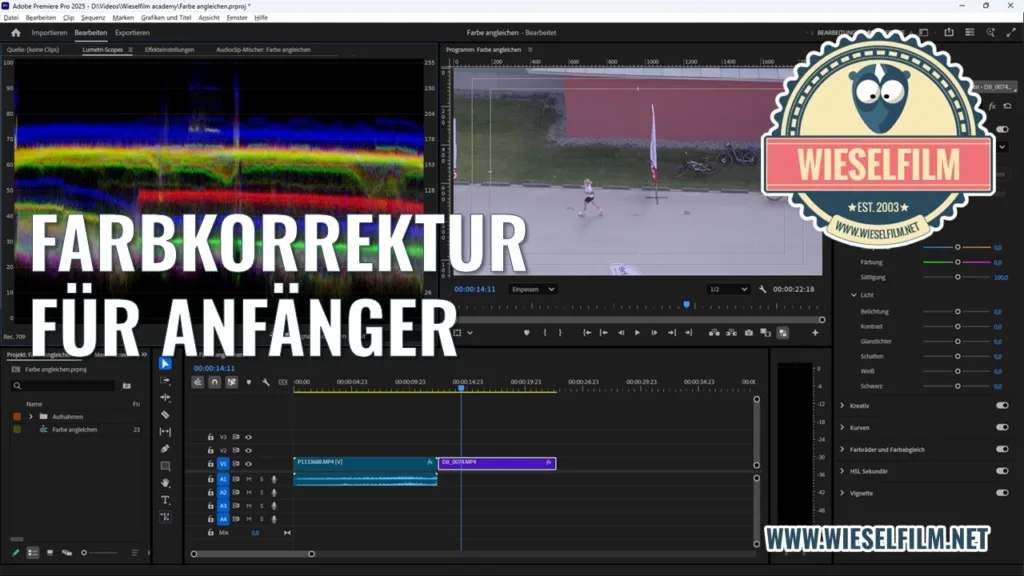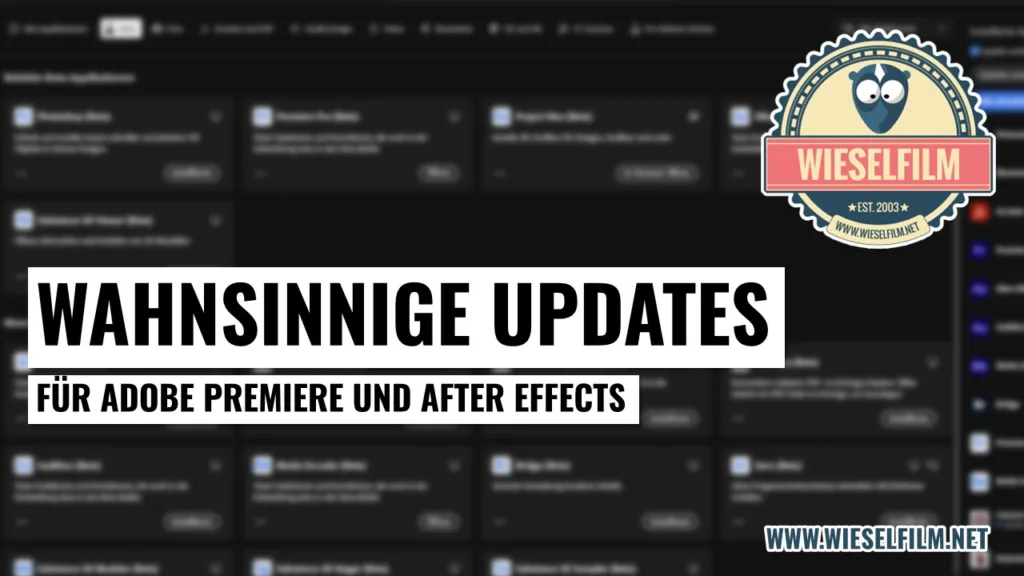Ich bearbeite meine Videos seit Jahren mit Adobe Premiere. Am Anfang war das noch mit Clips vom Band reinspielen, heute geht das viel einfacher. Du kopierst die Aufnahmen einfach von der SD-Karte auf die Festplatte und kannst schon mit dem Bearbeiten anfangen. Aber seit ich mir damals die Lumix GH5 gekauft habe, muss ich noch einen weiteren Schritt einfügen. Weil die Clips so groß sind und in der Vorschau ruckeln, brauche ich einen Proxy. Der konvertiert den Original-Clip mit einer Importvorgabe in ein etwas leichter zu verarbeitendes Format. Mit den konvertierten Clips kannst du dann dein Video bearbeiten, beim Exportieren werden aber wieder die Original-Clips verwendet.
Was ist eine Importvorgabe?
Damit Adobe Premiere auch weiß, in welches Format der importierte Clip konvertiert werden soll, braucht es eine Importvorgabe. Im Standard sind da schon ein paar dabei, wie zum Beispiel ProRes QuickTime Proxy, H264 MP4 Proxy oder DivXHR Stereoscopic. Wenn du keine Ahnung hast, was welche Importvorgabe macht, dann geht es dir so wie mir.
Beim Erstellen eines Proxys solltest du eine Importvorgabe verwenden, die das gleiche Format wie deine aufgenommenen Clips hat. Wenn du also in H264 MP4 aufnimmst, dann sollte der konvertierte Clip genauso H264 MP4 sein, aber vielleicht mit einer geringeren Auflösung oder weniger Farbtiefe. Ansonsten rödelt der Media Encoder stundenlang dahin und das wollen wir ja nicht.
Warum sollte ich eine eigene Importvorgabe erstellen?
Mit gefühlt jeder neuen Version von Adobe Premiere ändern sich auch die Importvorgaben, die mit dabei sind. Was beim letzten Mal noch super funktioniert hat, gibt es jetzt einfach nicht mehr. Warum das so ist, weiß ich nicht. Mich interessiert es aber nicht, dass ich jedes Mal aufs Neue die einzelnen Vorgaben durchprobieren muss.
Deshalb habe ich mir eine eigene Importvorgabe gemacht. Die funktioniert mit der aktuellen Version von Premiere, genauso wie mit der letzten. Denn die liegt lokal bei mir auf der Festplatte. Die kann ich bei jedem Projekt wiederverwenden und weiß, was dabei herauskommt. Kein nerviges herumprobieren mehr.
So erstellst du deine eigene Importvorgabe
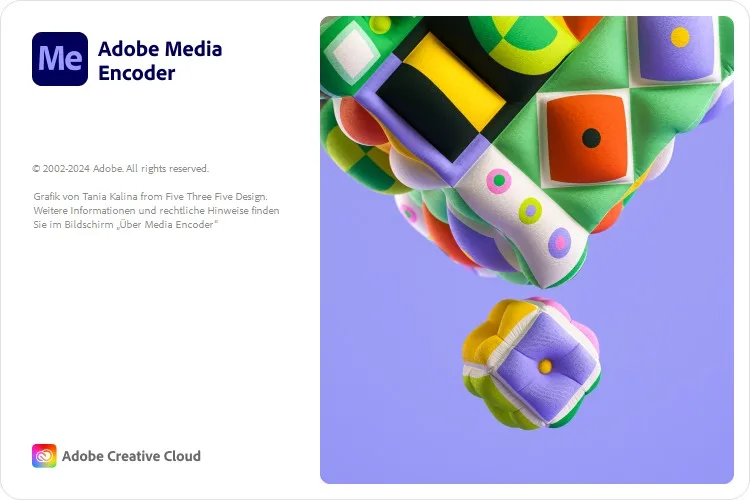
Wenn du eine eigene Vorgabe erstellen willst, dann musst du das im Adobe Media Encoder machen. Der ist nämlich für das Konvertieren deiner Aufnahmen in das Proxy-Format zuständig.
Sofern du schon einmal einen Proxy verwendet hast, wird der Adobe Media Encoder schon bei dir am Rechner installiert sein. Solltest du aber neu in dem Thema sein, dann musst du den Media Encoder zuerst installieren. Der ist bei einigen Creative Cloud Abos mit dabei.
Wenn du den Media Encoder geöffnet hast, findest du oben im Menü den Punkt „Vorgabe – Importvorgabe erstellen…“. Und dann kannst du schon loslegen.
So stellst du alles ein
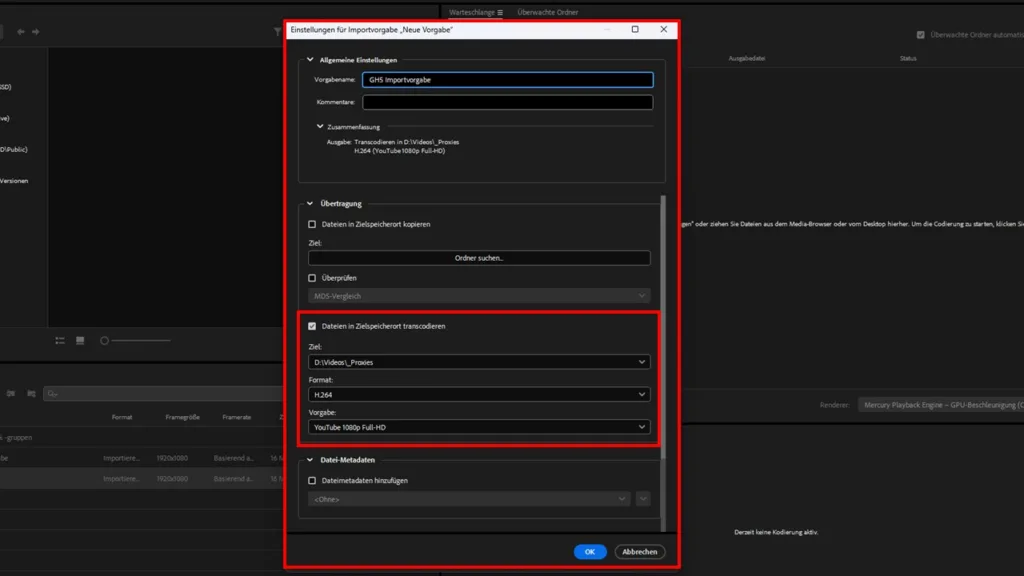
Zuerst einmal würde ich einen Vorgabenamen vergeben. Meine Importvorgabe heißt zum Beispiel „GH5 Importvorgabe“. Damit ich gleich weiß, für welche Kamera ich diese Vorgabe verwenden kann.
Danach kannst du noch bestimmen, ob du die Clips in einen bestimmten Ordner verschieben möchtest, die Dateien im Zielspeicherort transkodieren, also in ein anderes Format konvertieren willst, die Metadaten deiner Clips ändern möchtest oder den gesamten Clip umbenennen willst.
Für meine GH5-Importvorgabe habe ich nur die Option „Dateien in Zielspeicherort transkodieren“ ausgewählt. Der Speicherort ist immer der Gleiche. Dann kann ich nämlich relativ einfach die ganzen alten Proxy-Files, die ich nicht mehr brauche, löschen.
Das Format ist „H.264“, weil ich meine Clips immer in dem Format aufnehme. Das sind MP4-Dateien, die bei der Aufnahme erstellt werden. Wenn du zum Beispiel im MOV-Format aufnimmst, kannst du beim Format auch Quicktime angeben.
Als letztes gebe ich noch eine Vorgabe an. Die gibt an, welche Auflösung dein Proxy haben soll. Mit „YouTube 1080P Full HD“ habe ich da sehr gute Erfahrungen gemacht. Die Auflösung reicht fürs Bearbeiten voll aus. Falls ich einmal mehr Details sehen möchte, kann ich ja die Proxy-Vorschau ausschalten.
Wenn du alle Einstellungen vorgenommen hast, dann klickst du einfach auf OK. Das erstellt eine neue Importvorgabe, die du unten Links im Fenster „Vorgabenbrowser“ findest. Die musst du noch exportieren, damit du sie in Premiere verwenden kannst.
Exportieren und Importieren deiner Importvorgabe
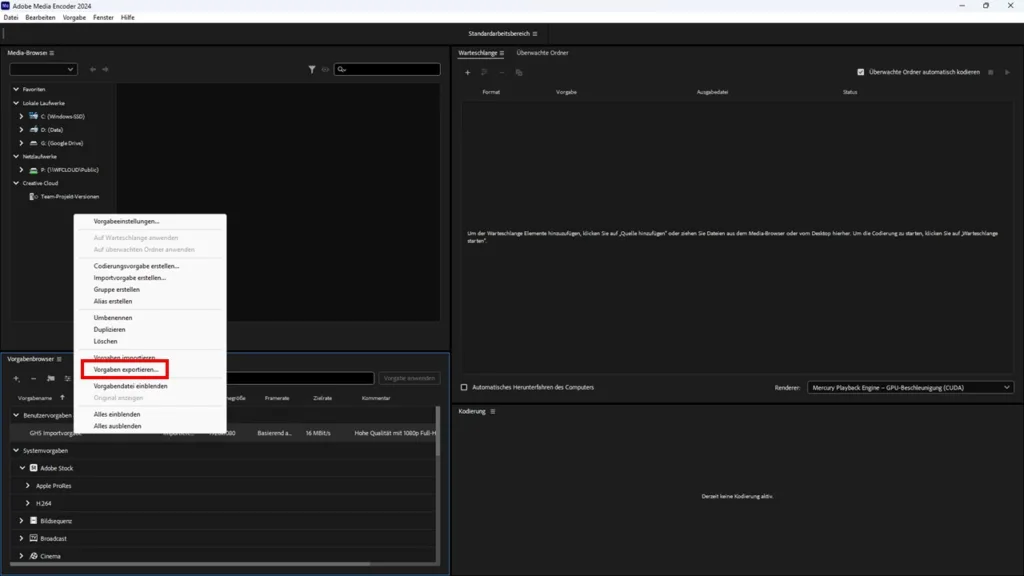
Zum Exportieren klicke einfach mit der rechten Maustaste auf deine Importvorgabe und wähle im Menü „Exportieren“ aus. Speichere deine Importvorgabe in einem Ordner, wo du sie auch wiederfindest.
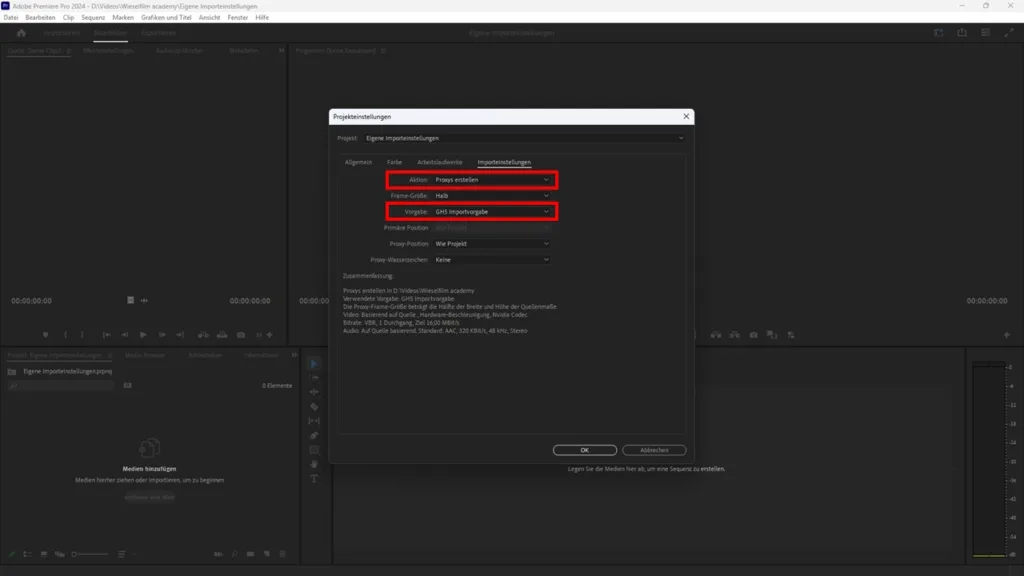
Zum Schluss musst du deine neu erstellte Importvorgabe noch in Adobe Premiere importieren. Dazu wählst du das Menü „Datei – Projekteinstellungen – Importeinstellungen“ aus. In diesem Fenster kannst du die Importeinstellungen festlegen. Bei „Aktion“ wählst du „Proxys erstellen“ aus. Im Auswahlfenster für „Vorgabe“ findest du die Standard-Vorgaben für Adobe Premiere, hast aber auch die Möglichkeit, eine Importvorgabe hinzuzufügen. Und genau das machst du. Klicke auf den Eintrag in der Liste und wähle die zuvor erstellte Importvorgabe in dem Ordner aus, wo du sie gespeichert hast. Jetzt werden für deine Clips beim Importieren automatisch Proxys mit den voreingestellten Importvorgaben erstellt.
Zusammengefasst
Eine eigene Importvorgabe macht Sinn. Denn du kannst die Importvorgabe so erstellen, dass die Transkodierung schnell geht und deine Proxy-Files am gleichen Ort gespeichert werden. Natürlich könntest du noch viel mehr machen, wie zum Beispiel Metadaten schreiben oder die Dateien umbenennen. Mir geht es eigentlich nur darum, dass ich ruckelfrei schneiden kann – egal, mit welcher Version von Premiere.
Deine Meinung ist wichtig
War das eine hilfreiche Info? Oder weißt du noch einen anderen Weg? Dann schreibs uns doch in die Kommentare. Damit wir und andere das auch erfahren.