(Zuletzt aktualisiert am 9. April 2025 von Edgar Grasl)
Vor ein paar Jahren habe ich Zuwachs bekommen. Die Panasonic Lumix GH5 wurde meine „Weapon of Choice“ zum Filmen. Ein mächtiges Teil. Auflösung bis zum Abwinken, zehn Bit Farbtiefe und unzählige Aufnahmeformate. Allein das Lesen der Beschreibung hätte Stunden gedauert, deswegen habe ich das gleich gar nicht getan.
Stattdessen habe ich mir reihenweise Tutorials reingezogen. Welche Einstellungen sind richtig, welches Aufnahmeformat darf es sein und wie geht das nochmal mit den benutzerdefinierten Einstellungen. Hat wunderbar funktioniert. Bis ich das erste Mal die Aufnahmen mit Adobe Premiere schneiden wollte. Denn wenn die Vorschau ruckelt, kannst du nicht wirklich Arbeiten. Aber da muss es doch etwas dagegen geben.
Das geht so nicht
Der normale Ablauf, oder auf gut Deutsch „Workfow“, schaut so aus: Clip mit einem am Rechner installierten Player anschauen und wenn er passt in Adobe Premiere reinladen. Drag & Drop, ganz einfach. Wenn er nicht passt, heben wir ihn trotzdem auf. Man weiß ja nie. Da war schon mal das erste Problem: Keine der installierten Player konnte das Video abspielen. Reichte von gar nicht bis hin zu „das ruckelt wie sau“. Auch diverse Codecs halfen da nichts. Da war keine Vorschau möglich. Einzig der VLC Media Player, den ich persönlich nicht mag, kann das. Halbwegs ruckelfrei.
Und die Vorschau ruckelt weiter
Mein Rechner hat richtig Power. Einen Riesen Prozessor, massig Speicher und eine SSD. Damit sollte ich also flüssig schneiden können. Aber falsch gedacht. Auch in Adobe Premiere ruckeln die Aufnahmen. Damit kann man nicht arbeiten. Dafür muss es ja eine Lösung geben. Aber welche? Google musste wieder herhalten. Nach diversen Einträgen in Foren, die sowieso meistens keine Lösung, sondern nur eine Diskussion über die Forenregeln bieten, bin ich dann auf die richtige Antwort gekommen.
Proxy? Kenn ich nicht
Ein Proxy kann dir hier helfen. Doch was macht der eigentlich? Ganz einfach. Beim importieren von deinen Medien wird automatisch von deinem Original-Clip eine Kopie in einer geringeren Auflösung erzeugt. Der wird dann, wenn alles richtig eingestellt ist, für die Vorschau in Adobe Premiere verwendet. Damit kannst du flüssig schneiden. Beim Export von deinem Projekt werden aber die Original-Clips verwendet. Vollautomatisch, da brauchst du nichts zu machen.
Das brauchst du dafür
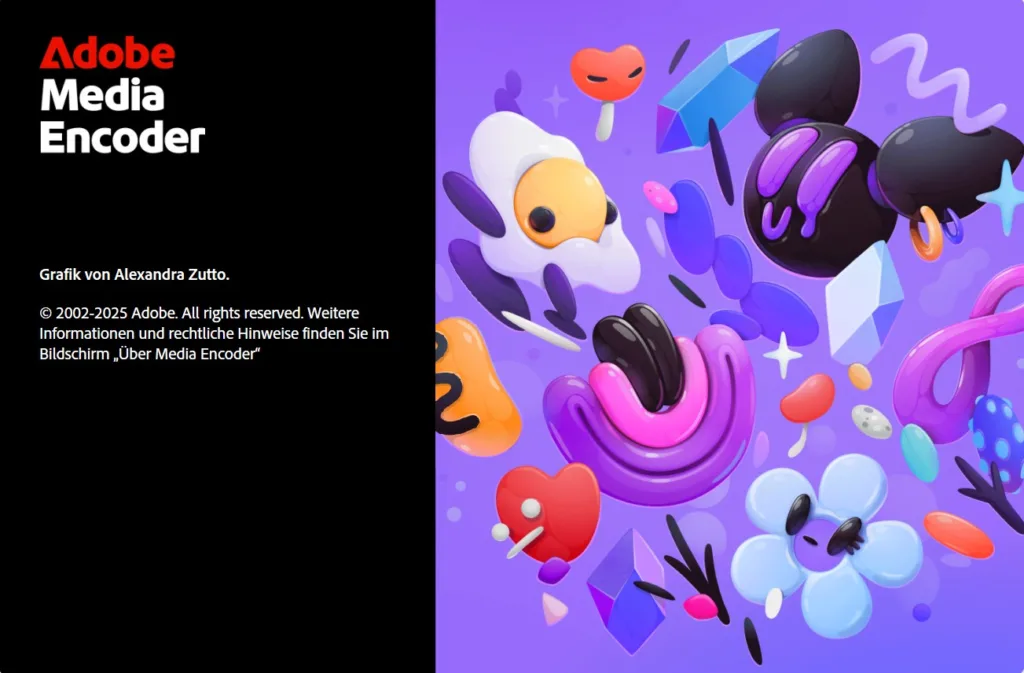
Zuerst einmal brauchst du natürlich Adobe Premiere. Zusätzlich muss aber auch noch der Adobe Media Encoder installiert sein, weil der rendert deine Clips automatisch neu. Solltest du den nicht haben, kannst du ihn über deinen Creative Cloud Account installieren. Keine Angst, zum Testen ist der erstmal kostenlos. Danach musst du noch ein paar Einstellungen in Adobe Premiere vornehmen.
So stellst du einen Proxy ein
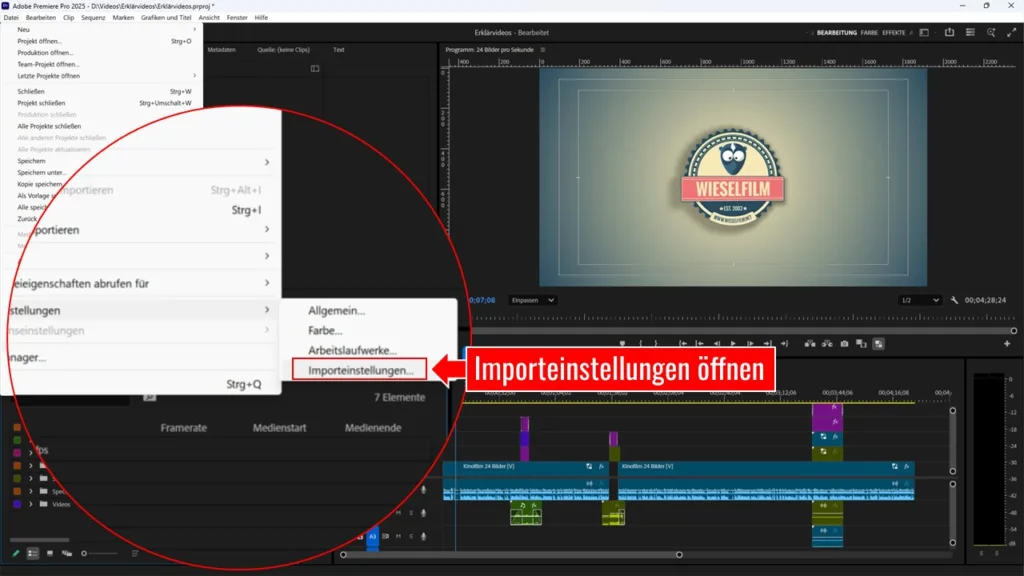
In Adobe Premiere findest du im Menü “Datei” das Untermenü für “Projekteinstellungen”. Darin gibts vier Untereinträge: “Allgemein”, “Farbe”, “Arbeitslaufwerke” und “Importeinstellungen”. Klicke auf “Importeinstellungen” und es geht ein neues Pop-Up auf. Das sind die Importeinstellungen für dein Projekt. Und hier kannst du in drei Schritten deinen Proxy erstellen.
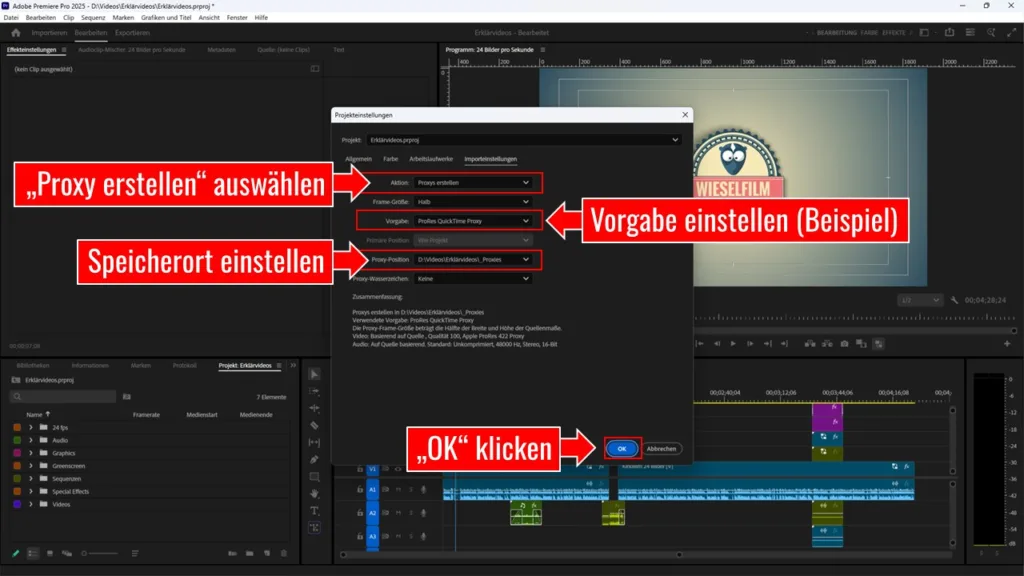
- Unter “Aktion” ist im Standard “Ohne” eingestellt. Das heißt, deine Clips werden nicht automatisch konvertiert. Wähle hier “Proxy erstellen” oder “Kopieren und Proxy erstellen” aus. Bei der ersten Einstellung, “Proxy erstellen”, wird beim Import deiner Clips in Adobe Premiere eine Kopie mit einer geringeren Auflösung erstellt. Bei der zweiten Einstellung wird beim Import in Adobe Premiere dein Original-Clip in ein von dir bestimmtes Verzeichnis kopiert und anschließend eine weitere Kopie mit geringerer Auflösung erstellt. Wenn du, so wie ich, deine Clips bereits im passenden Ordner hast, dann reicht also die Einstellung “Proxy erstellen” aus.
- Im nächsten Schritt musst du noch eine Vorgabe auswählen. Ich habe die besten Erfahrungen mit “ProRes QuickTime Proxy” gemacht, du kannst aber auch andere Einstellungen wählen. Wenn du feststellst, dass das Ergebnis nicht passt, dann kannst du das später immer noch ändern.
- Die letzte Einstellung ist die Proxy-Position. Hier legst du fest, wo deine Clip-Kopien gespeichert werden sollen. Im Standard ist hier “Wie Projekt” eingestellt. Das würde dir aber deinen Projektordner auf der Festplatte mit Clip-Kopien zumüllen. Da findest du nie wieder was. Ich erstelle in meinen Projekten immer einen Unterordner mit “_Proxies”. Den stelle ich auch so ein. Dann wird jede Clip-Kopie in dem Ordner gespeichert.
Wenn du deine Auswahl mit “OK” bestätigst, wird von jedem Clip, den du in Adobe Premiere importierst, eine Kopie mit einer geringeren Auflösung erzeugt. Diese Kopie wird dann bei der Bearbeitung verwendet. Dein Rechner braucht also nicht mehr so viel Leistung nur für die Vorschau. Sofern du den nächsten Schritt beachtest.
Wenns doch noch ruckelt
Nachdem du deinen Proxy erstellt hast und dein erstes Video importierst, wirst du den ersten Unterschied merken. Denn dann wird der Adobe Media Encoder anspringen und aus deinem Clip einen Proxy rendern. Die Vorschau sollte jetzt also flüssig laufen. Wenns doch noch ruckelt, dann musst du noch eine letzte Hürde nehmen.
Du musst nur Adobe Premiere dazu bringen, die Proxy auch anzuzeigen. Das macht es manchmal nicht von selbst. Besonders dann, wenn du eine ältere Version von Adobe Premiere hast. Da musst du nämlich die Proxy-Vorschau noch einstellen.
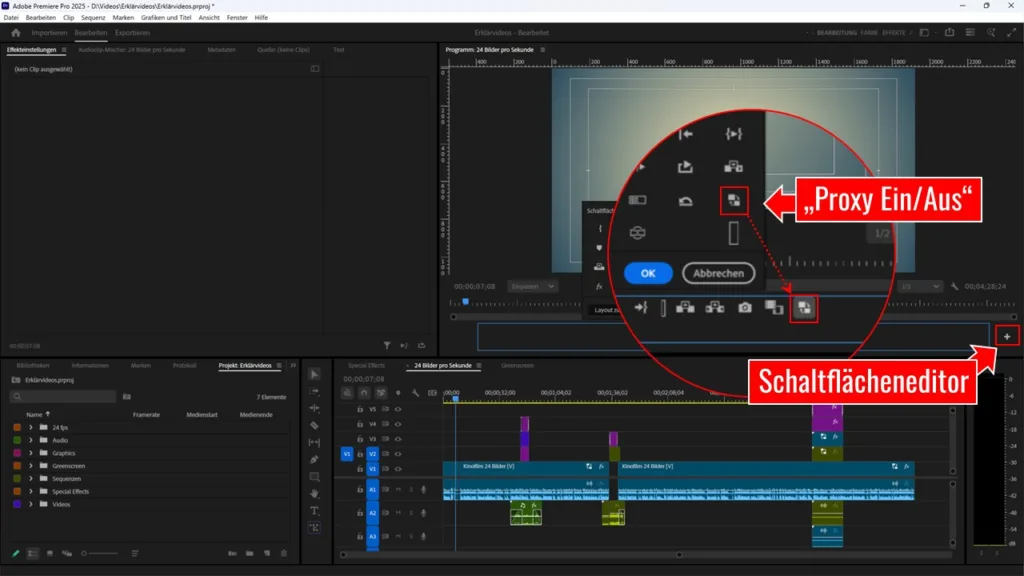
Im Vorschaufenster musst du dafür eine Schaltfläche hinzufügen. Dazu klickst du auf das “+” neben den Vorschau-Schaltflächen und wählst “Proxy ein/aus”. Die fügt Adobe Premiere dann in deine Schaltflächen-Leiste ein. Damit stellst du ein, dass Adobe Premiere die Proxy-Vorschau verwendet. Das ruckeln in der Vorschau sollte damit weg sein, du kannst wieder flüssig schneiden.
Extra Tipp
Willst du von einem bereits importierten Clip einen Proxy erstellen, kannst du das ebenfalls machen. Einfach mit der rechten Maustaste auf den Clip klicken. Im etwas überladenen Kontextmenü findest du den Eintrag “Proxy” und “Proxy erstellen”. Dann springt wieder der Media Encoder an und erstellt dir deinen Proxy.
Mit Proxys ruckelfrei durch den Schnitt
Wenn dein Rechner beim Schneiden ins Schwitzen kommt, ist das kein Grund zur Verzweiflung. Die Proxy-Funktion in Adobe Premiere ist der perfekte Helfer, um auch mit hochauflösendem Material flüssig und effizient zu arbeiten. Einmal eingerichtet, laufen selbst 4K-Clips butterweich durch die Timeline – ganz ohne Qualitätseinbußen im finalen Export. Der Aufwand, Proxys zu erstellen, lohnt sich also in jedem Fall, besonders wenn du viele Effekte oder Multicam-Sequenzen verwendest. Also: Nicht ärgern, sondern Proxys aktivieren – und dein Schnittprogramm läuft, wie es soll.
Noch Fragen?
Hast du auch schon mal einen Proxy verwendet? Und wie hats bei dir funktioniert? Oder ruckelts noch immer? Schreibs uns doch in die Kommentare. Damit du deine Erfahrungen auch mit Anderen teilen kannst.

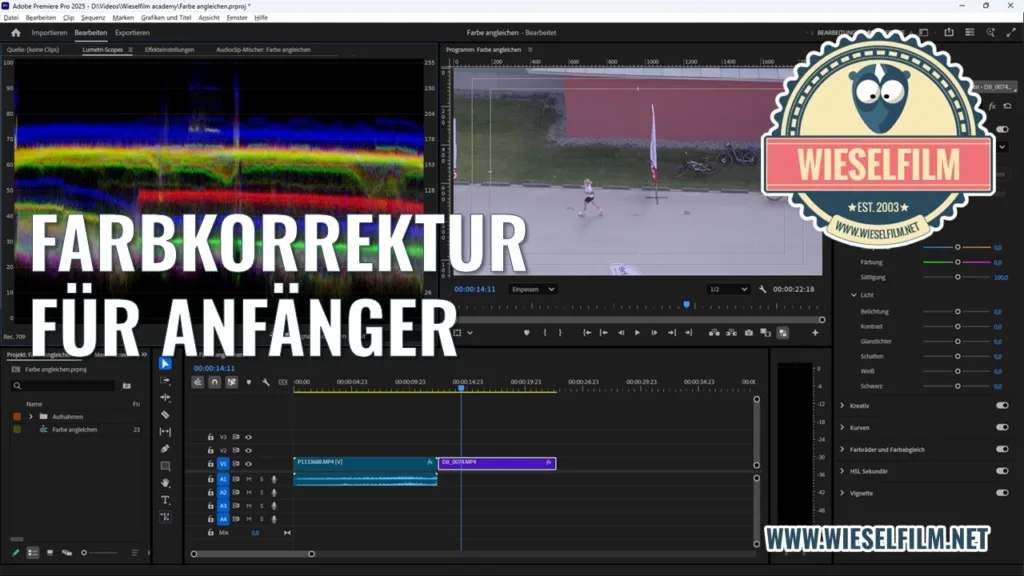
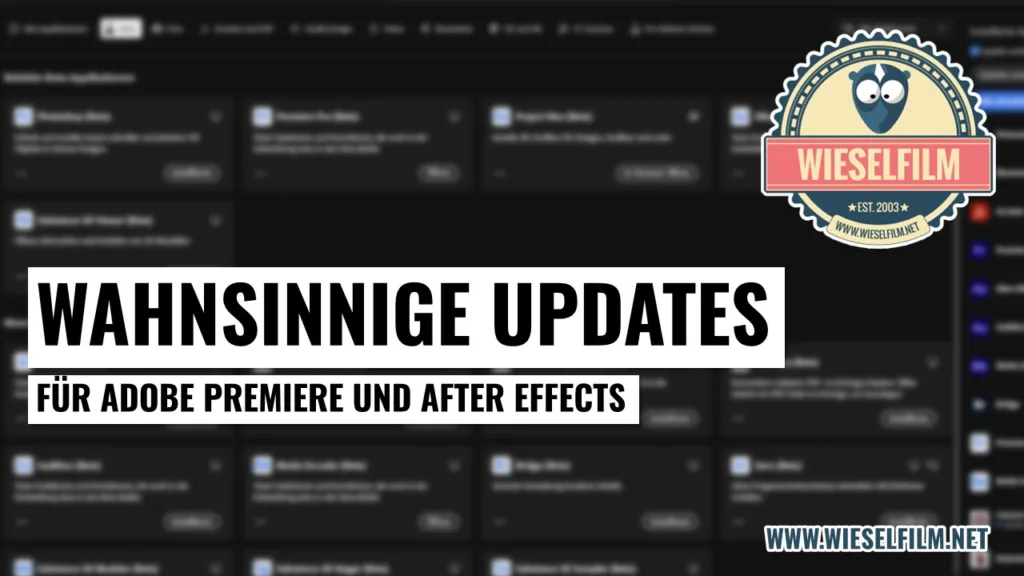
DANKE!!!!!!!!!!!
DankeDankeDanke!
Total gut erklärt.
Problem gelöst.
Endlich schneiden!
Super erklärt !!! 😀 Danke ! lg Norbert (visim.eu)
Hallo, danke für den sehr verständlichen Beitrag!
Leider ruckelt meine Schnitt-Vorschau immer noch, trotz der Proxys, trotz rendern, trotz Vorschau auf 1/4 UND rendern. Ich habe auch die Proxys noch einmal separat an die Clips angehangen um sicherzugehen, dass Premiere auf diese zugreift. Hast du noch eine Idee, woran es liegen könnte?
Habe mit einer GH5 gearbeitet, Codec AAC.
Viele Grüße!
Carolin
Hallo Carolin, welche Proxy-Einstellungen hast du genommen? Und hast du auch die Proxy-Vorschau eingeschaltet?
Hi Edgar,
danke für deine Antwort. Ja, habe ich. Ich bin im Adobe-Forum auf die Lösung gestoßen: Offenbar hilft es unter Voreinstellungen den Mercury-Renderer ohne GPU-Beschleuniger zu aktivieren. Das hilft überraschenderweise auch, bevor man Teile des Projekts rendert.
VG
Hi,
ich habe ein anderes Problem- immer, wenn ich vom MacBook aus schneide, und z. B. etwas an der Schrift verändere, wird der Clip rot und ich muss ihn neu rendern (sehe aber meist auch nicht, wenn ich die Position der Schrift verändere- sie bleibt da und erst nach dem rendern sehe ich das Ergebnis). Stört enorm im workflow, wenn man immer erstmal 10 Minuten “unnötig” rendern muss. Beim Apple PC habe ich dieses Problem gar nicht.
Hilft jetzt die Lösung aus deinem Beitrag oder liegt es woanders dran?
LG
Das kann an so vielen Dingen liegen – aber sicher nicht am Proxy. Wie alt ist das MacBook? Hast du schon mal in den Projekteinstellungen nachgesehen? Unter “Allgemein” findest du die Einstellungen für den Renderer. Es kann aber auch am verfügbaren Speicher liegen. Den findest unter “Bearbeiten – Voreinstellungen – Speicher”. Dort findest du auch die Einstellungen für den Medien-Cache. Oder vielleicht ist die Festplatte voll?