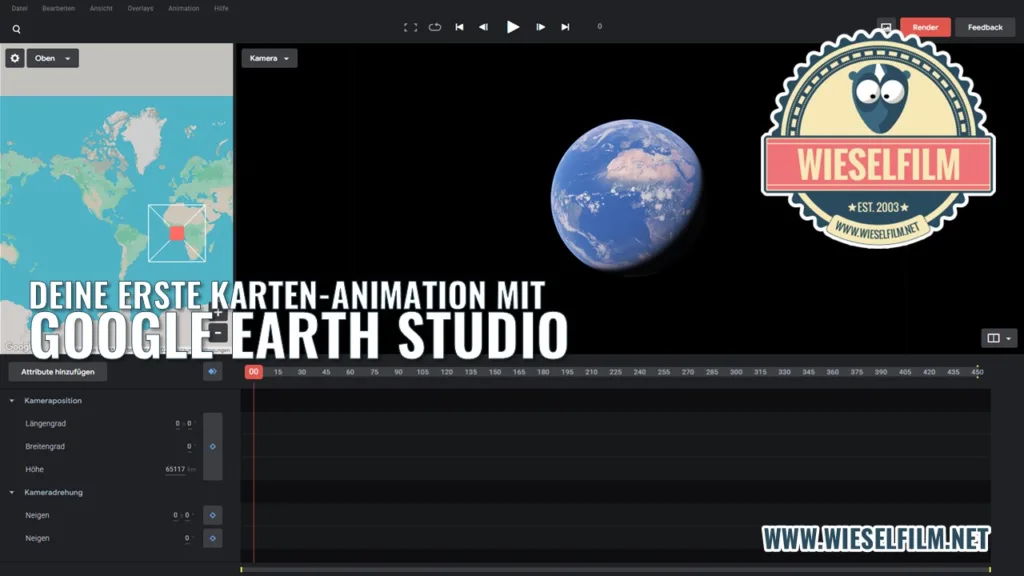(Zuletzt aktualisiert am 8. Mai 2024 von Edgar Grasl)
Schon mal etwas von einer „Plop-Animation“ in After Effects gehört? Nein? Wundert mich nicht. Ich habe da auch nichts dazu gefunden. Eigentlich heißt der Effekt „Pop-up“. Aber Plop beschreibt die Animation, die wir hier machen wollen, einfach am besten. Ein Objekt in After Effects „hereinploppen“ lassen. Also nicht einfach reinzoomen oder Verblassen, sondern reinploppen lassen. Keine Ahnung, was ich meine? Dann schau dir mal eines meiner Videos an. In jedem kommt am Anfang der Plop-Effekt vor. Sogar mit Sound. Denn das wieselfilm-Logo ploppt herein. Wenn du wissen willst, wie das geht, dann lies weiter. Hier gibt’s die Schritt-für-Schritt Anleitung für so eine Animation.
Wo kannst du sie brauchen?
Wenn du deine Objekte in After Effects nicht einfach nur hereinzoomen oder Auftauchen lassen willst, dann lass sie doch hereinhüpfen. Ich habe ziemlich lange für eine Logo-Animation gesucht. Angefangen von einblenden über hereinzoomen bis hin zu „Mein Logo baut sich im Intro zusammen“. Doch dann habe ich einfach eine Plop-Animation gemacht. Hat kaum fünf Minuten gedauert und reicht eigentlich. Denn niemand interessiert sich für aufwändige Titelanimationen.
Auch bei Titelanimationen kannst du die Plop-Animation verwenden. Du kannst zum Beispiel Grafiken reinploppen oder Formen ploppen lassen.
Das kannst du Ploppen
Was du für eine Plop-Animation brauchst, ist eine Grafik oder eine Zeichnung. Der Plop-Effekt kann aber auf jedes Objekt angewendet werden. Denn alle haben sie zwei Eigenschaften: Skalierung und Position. Die beiden brauchst du für den Effekt. In unserem Beispiel ist es ein einfacher, roter Kreis.
Wenn du das Objekt nur hereinploppen lassen willst – so wie in meiner Logo-Animation, dann brauchst du die Skalierung. Also die Größe deines Objektes. Du kannst das Objekt aber auch hereinhüpfen lassen, dann brauchst du neben Skalierung noch die Position. Aber fangen wir mal mit der einfachen Plop-Animation an.
Die einfache „Plop“-Animation
Die einfache Plop-Animation lässt das Objekt nur hereinspringen. Dazu brauchst du die Skalierung deines Objektes. Markiere also dein Objekt in der Timeline und drücke „S“ auf der Tastatur. In den Eigenschaften siehst du jetzt die Skalierung.
Als nächstes aktivierst du die Keyframes auf der Skalierung. Dazu klickst du einfach auf das kleine Stoppuhr-Symbol neben Skalierung. Das sollte jetzt blau sein.
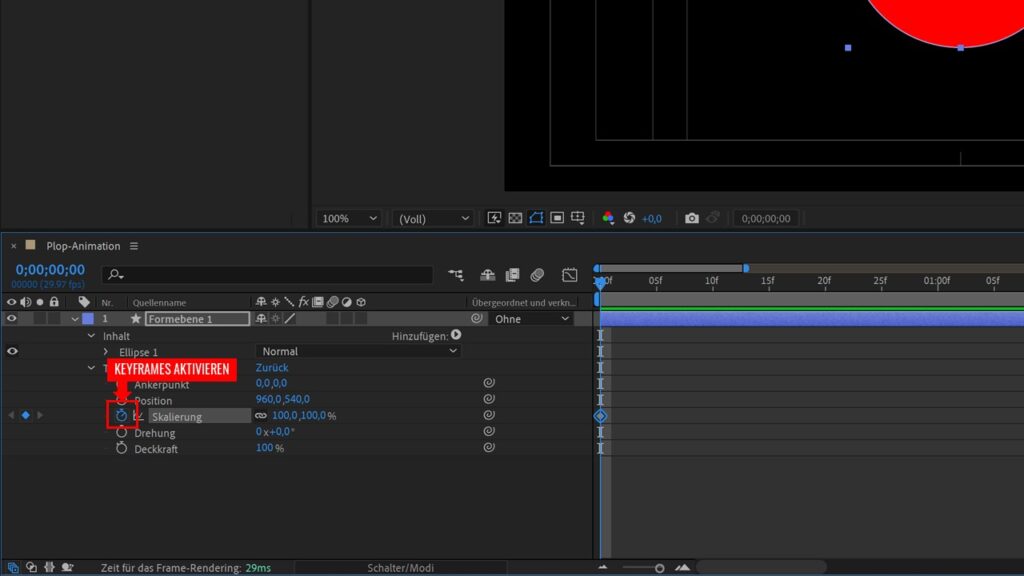
Jetzt wenden wir die „6-3-2-1“ Regel an. Dabei setzen wir aber nur Keyframes und verändern den Wert noch nicht. After Effects hat den ersten Keyframe schon durch das Aktivieren gesetzt. Das ist unser Keyframe „0“.
Gehe jetzt mit den Tasten in der Vorschau rechts oben sechs Frames nach rechts. Das machst du mit der Pfeil-Taste neben dem Play-Button. Dann setzt du an dieser Position einen Keyframe. Dazu klickst du auf den kleinen Kreis ganz links bei „Skalierung“. Anschließend gehst du weitere drei Frames nach rechts, setzt einen weiteren Keyframe, dann zwei nach rechts, noch einen Keyframe und zum Schluss noch einmal nach rechts und noch einen Keyframe.
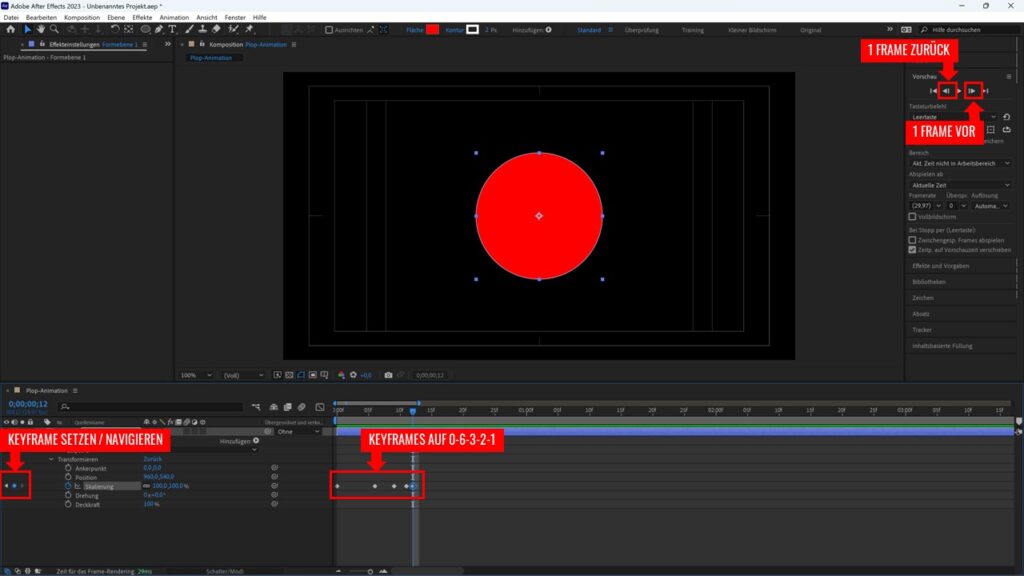
Jetzt solltest du fünf Keyframes für die Skalierung haben. Wenn das so ist, dann verändern wir jetzt die Werte für die Skalierung. Du kannst mit den kleinen Pfeiltasten neben dem kleinen Kreis, mit dem du die Keyframes gesetzt hast, zwischen den einzelnen Keyframes hin- und herspringen.
Die einzelnen Werte für die Skalierung setze ich immer von hinten nach vorne, also vom Schluss zum Anfang. Denn eines ist klar: Der zum Schluss hat 100%, der am Anfang 0%. Die Werte dazwischen ändern wir jetzt.
Der Plop-Effekt entsteht dadurch, dass das Objekt zuerst nicht sichtbar, dann größer, dann kleiner, dann nochmal größer und dann in Originalgröße da ist. Das erreichst du, indem du die Skalierungswerte veränderst.
Der rechte – oder fünfte – Keyframe bleibt also bei 100%. Den vierten Keyframe setzt du auf 110%, den dritten auf 90%, den zweiten auf 120% und den ersten auf 0%. Das sollte dann so aussehen:
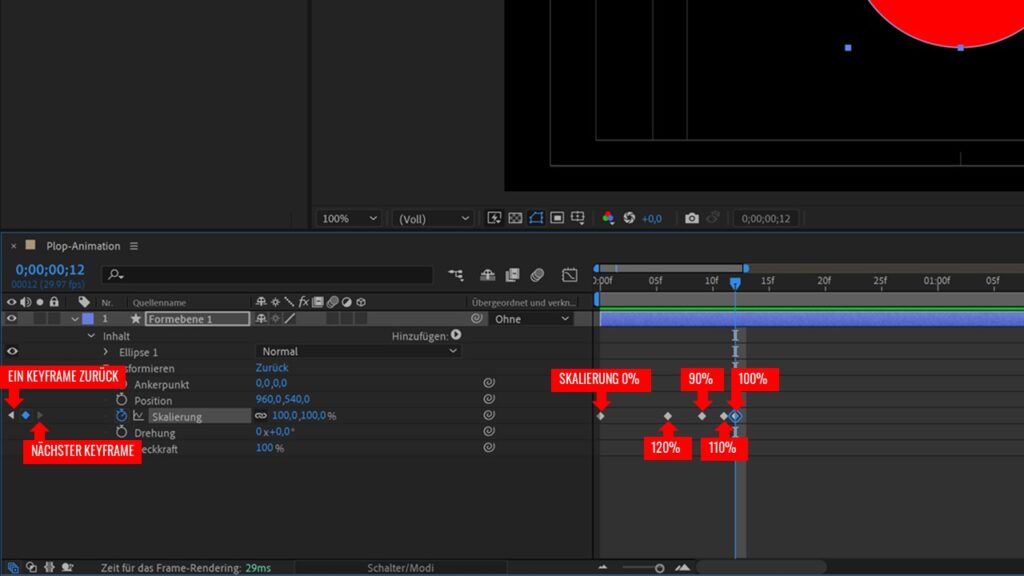
Wenn du die Animation jetzt abspielst, siehst du schon den Plop-Effekt. Damit die Sache aber noch rund ausschaut, machen wir die Animation etwas „smoother“. Dazu markierst du alle Keyframes, klickst mit der rechten Maustaste drauf und wählst im Kontextmenü „Keyframe-Assistenten“. Dort findest du den Eintrag „Easy Ease“. Den wählst du aus.
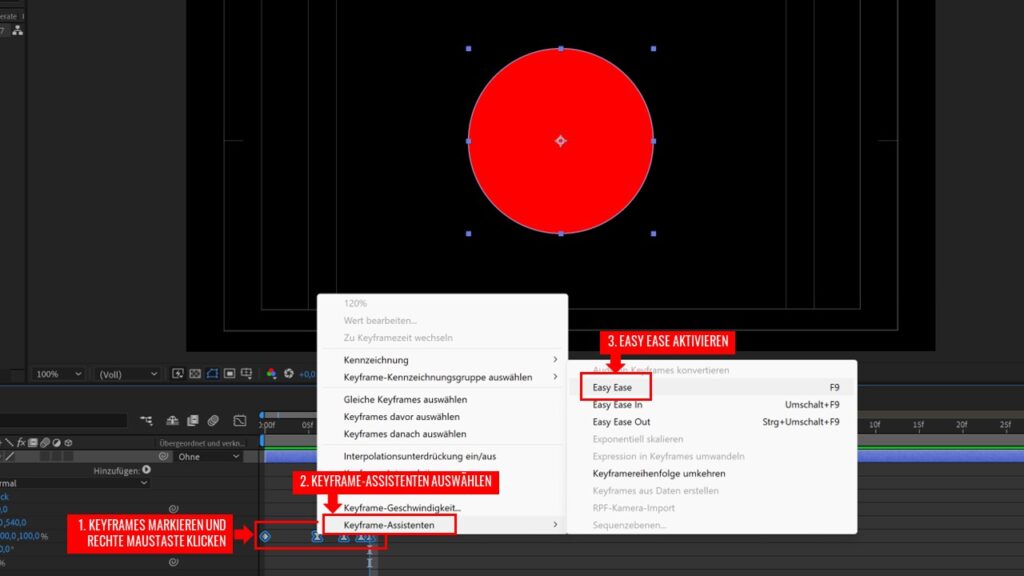
Durch Easy Ease werden die Animationen zwischen den Keyframes etwas sanfter. Wenn du alles richtig gemacht hast, schaut deine erste Plop-Animation so aus:
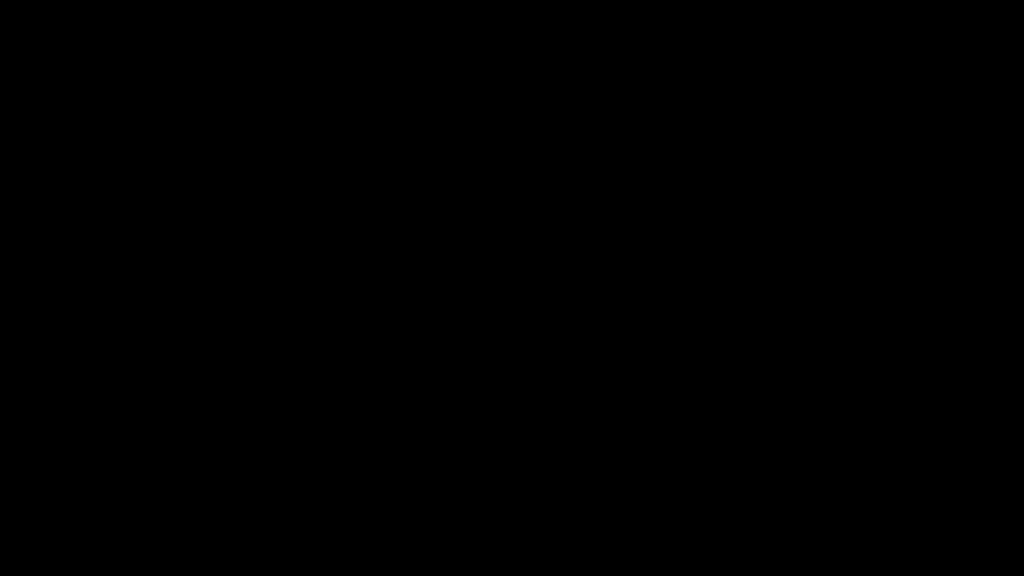
Aber da gibt’s noch mehr…
Das war die einfache Plop-Animation. Damit kannst du Objekte ganz einfach animieren. Mit der „6-3-2-1“ Regel kannst du die Objekte aber auch ins Bild hüpfen lassen. Statt der Skalierung nimmst du die Position deines Objektes. Wie das geht, erklären wir im nächsten Beitrag.
Schreib uns doch
Hast du irgendetwas nicht verstanden? Oder eine andere Idee für eine einfache Animation? Dann schreibs uns doch in die Kommentare. Damit wir und der Rest der Welt das auch erfährt.