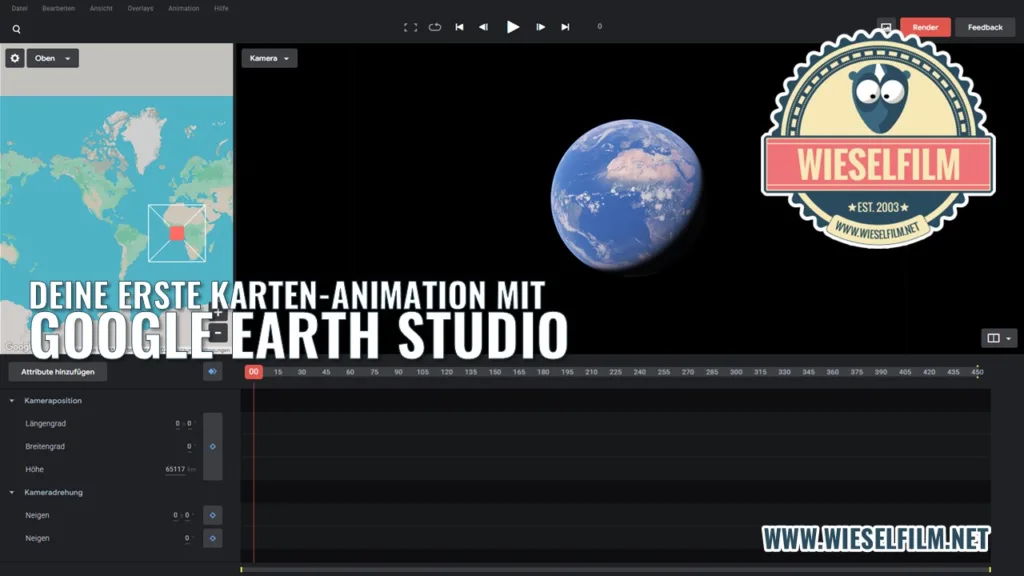(Zuletzt aktualisiert am 12. März 2025 von Edgar Grasl)
OBS Studio ist eine feine Sache. Damit kannst du richtig coole Sachen machen. Zum Beispiel eine virtuelle Kamera für deine Online-Meetings oder Bildschirm-Aufnahmen. Wie du die virtuelle Kamera einstellst, haben wir ja schon mal beschrieben. Jetzt geht’s darum, wie du OBS Studio richtig einstellst, damit deine Bildschirm-Aufnahmen sauber laufen.
Wozu brauche ich diese Bidlschirm-Aufnahmen?
Egal ob für Gaming-Videos oder für Tutorials. Wenn du Dinge erklären oder einfach nur ein Gaming-Video machen möchtest. In beiden Fällen brauchst du Bildschirm-Aufnahmen. Es gibt zwar unzählige Tools dafür, am einfachsten von allen ist aber OBS Studio. Und das Beste daran: Es kostet nichts. Dafür kann die Anwendung aber richtig viel.
Eine Bildschirm-Aufnahme einrichten
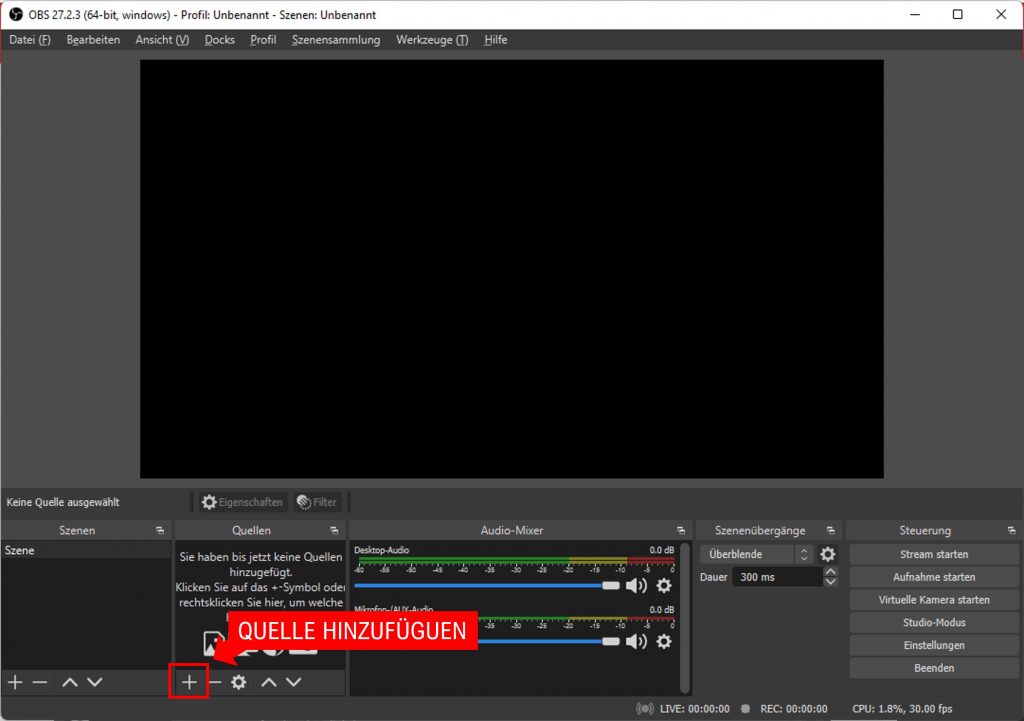
Wenn du OBS Studio installiert und gestartet hast, dann hast du schon mal den ersten Schritt geschafft. Zum Einrichten deiner Bildschirm-Aufnahme musst du eine Quelle hinzufügen. Dazu klickst du auf das „+“-Symbol bei Quellen und wählst „Bidlschirmaufnahme“ aus. Im nächsten Fenster kannst du noch einen Namen vergeben. Danach stellst du den Bildschirm, den du aufnehmen möchtest, ein.
So stellst du OBS-Studio richtig ein
Bevor du deine Bildschirm-Aufnahme startest, solltest du noch die Ausgabe-Einstellungen anpassen. Also wo das Video gespeichert werden soll und in welchem Format.
Dazu klickst du rechts unten auf „Einstellungen“ und wählst den Punkt „Ausgabe“. Hier solltest du folgende Einstellungen vornehmen:
- Aufnahmepfad: Dort werden deine fertigen Videos gespeichert. Der Aufnahmepfad sollte auf einer SSD sein, weil hier die Daten schneller gespeichert werden können.
- Aufnahmequalität: Die beste Einstellung für die Aufnahmequalität ist „Hohe Qualität, mittelgroße Dateien“. Das hat sich in der Nachbearbeitung und fürs fertige Video bei unseren Aufnahmen bewährt.
- Aufnahmeformat: Hier kannst du verschiedene Formate auswählen. Wenn du dein Video später auch bearbeiten möchtest, dann stelle entweder „mov“ oder „mp4“ ein. Geht später dann einfacher.
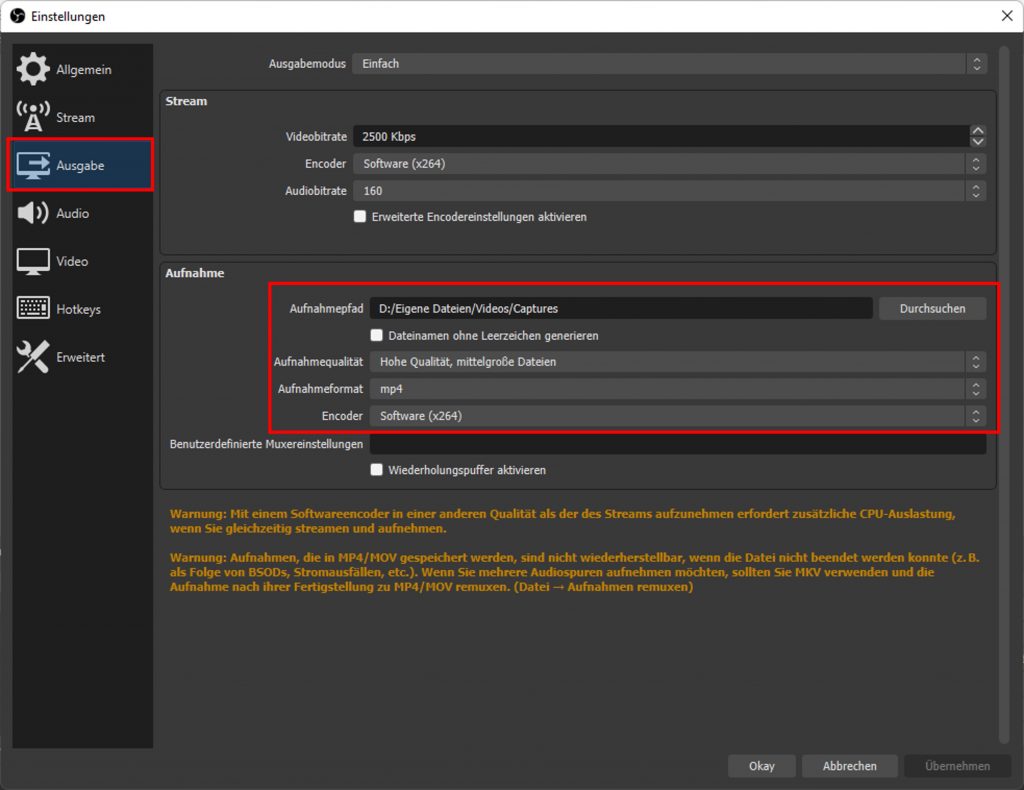
Anschließend wählst du im linken Menü den Punkt „Video“ aus. Da solltest du noch folgende Einstellungen machen:
- Basis-(Leinwand-)Auflösung: Das ist deine Bildschirmauflösung. Normalerweise ist das 1.920×1.080. Kommt natürlich auf den Bildschirm an. Der Wert sollte aber auf jeden Fall der Auflösung deines Bildschirmes entsprechen.
- (Skalierte) Ausgabeauflösung: Hier sollte der gleiche Wert wie oben stehen. Denn beim Skalieren, also beim größer oder kleiner machen des Videos, kanns unschöne Effekte haben. Wenn du dein Video zu sehr „Aufblähst“, dann wird’s pixelig. Stimmt das Seitenverhältnis nicht zusammen, dann wird alles, was vorher rund war, plötzlich oval. Also nimm das gleiche wie oben.
- Skalierungsfilter: Ist egal, was du hier einstellst. Wir skalieren nicht.
- Übliche FPS-Werte: Im Standard stehen hier „60“. Das sind die Bilder pro Sekunde und viel mehr als ausreichend. Wenn deine Bildschirm-Aufnahme ruckelt, dann stelle den Wert um auf „30“. Reicht auch aus und der Mauszeiger läuft dann flüssig über den Bildschirm.
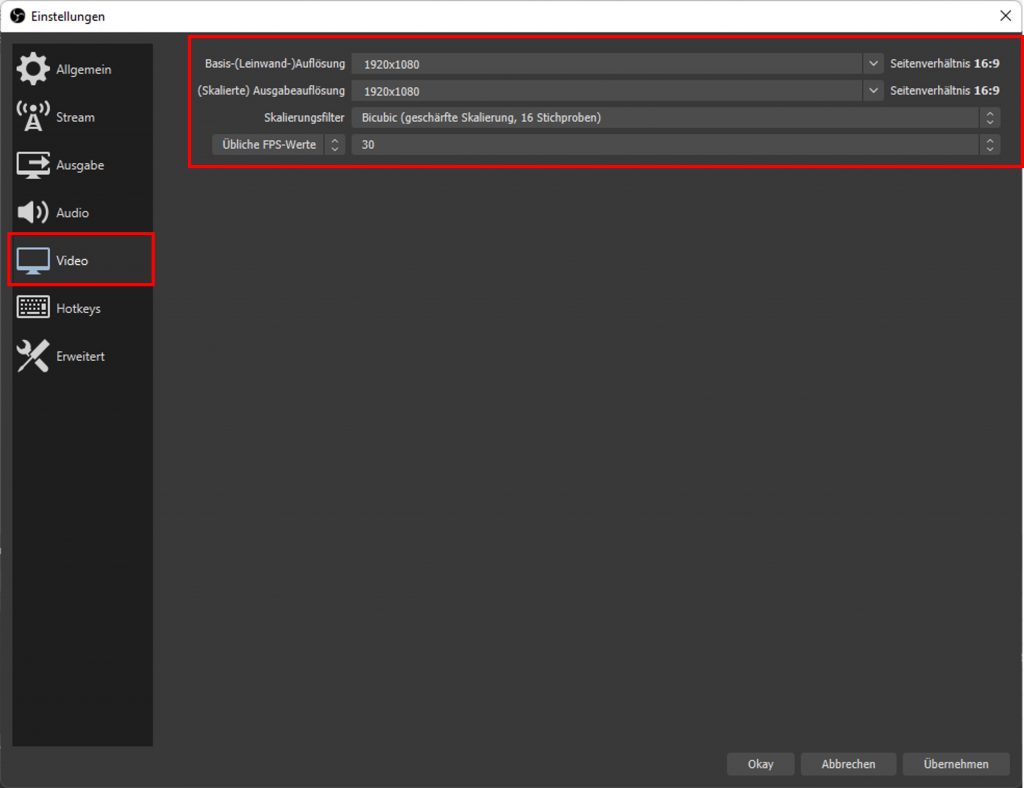
Optional kannst du in den Einstellungen auch noch Hotkeys definieren. Das ist eine Tastenkombination, mit der du deine Aufnahme starten und beenden kannst. Denn wir nehmen ja den Bildschirm auf. Und wenn du deine Maus bewegst, dann wird das eben auch aufgenommen.
Wir legen uns hier immer für „Aufnahme starten“ und „Aufnahme beenden“ die Tastenkombination „Strg+Leertaste“ an. Funktioniert tadellos. Dann brauchst du nicht mit der Maus hin- und herfahren, sondern kannst di Aufnahme mit der Tatstatur starten.
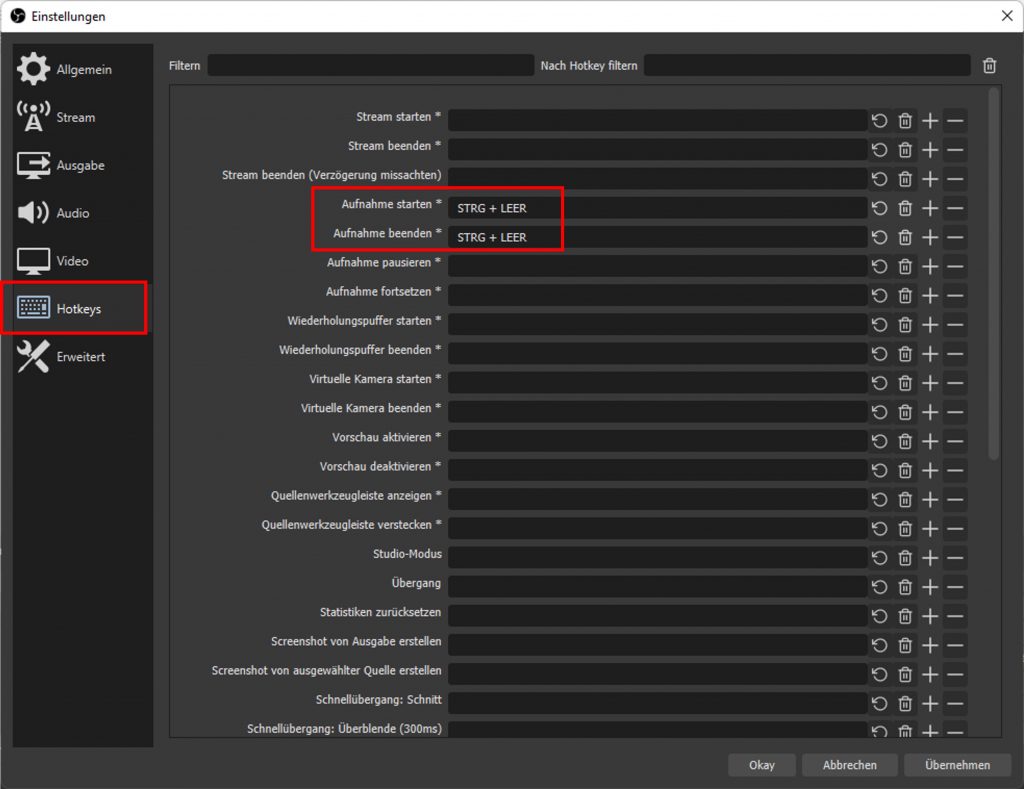
Wenn du dann fertig mit deinen Einstellungen bist, brauchst du nur mehr auf „Okay“ klicken, damit sie auch gespeichert werden.
Die Bildschirm-Aufnahme starten
Du hast alles richtig eingestellt, jetzt kannst du mit deiner Bildschirm-Aufnahme starten. Wenn du die Hotkeys definiert hast, startest du sie am besten damit. Alternativ kannst du auch auf „Aufnahme starten“ klicken.
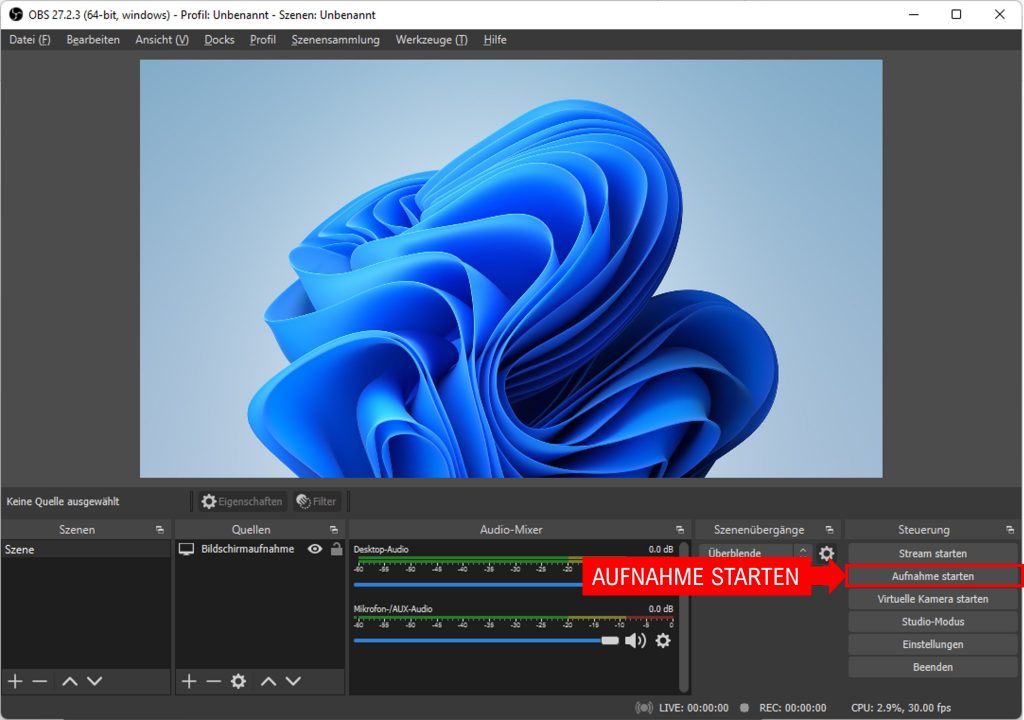
Wenn du fertig bist, klicke einfach auf „Aufnahme beenden“. Deine Bildschirm-Aufnahme wird dort gespeichert, wo du den Pfad angegeben hast. In unserem Fall im Order „Videos“ unter „Aufnahmen“.
Hast du auch schon Erfahrungen mit OBS Studio gemacht oder noch einen weiteren Tipp dafür? Lass es uns wissen und schreib es in die Kommentare.