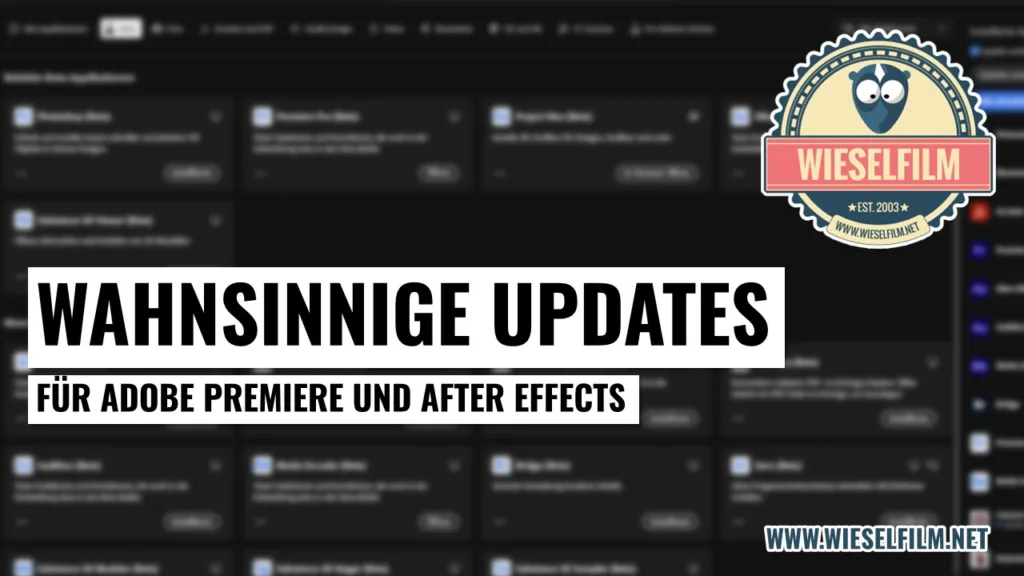Motion Tracking ist eine Technik in der Videobearbeitung, mit der du Texte oder Grafiken in bewegte Szenen integrieren kannst. Besonders bei Titeln sorgt Motion Tracking für beeindruckende Effekte, bei denen der Text der Kamerabewegung oder einem bestimmten Objekt folgt. Egal, ob du einen dynamischen Titel für ein YouTube-Video erstellen möchtest oder eine Animation für eine professionelle Produktion, After Effects bietet dafür alle notwendigen Werkzeuge. Und es ist nicht mal kompliziert. Wenn du weißt, wo du draufklicken musst.
In diesem Artikel zeigen wir dir Schritt für Schritt, wie du einen Motion Tracking Titel in After Effects erstellst, um deinen Videos den letzten Schliff zu verleihen.
Der Anfang
Das Erste, was du brauchst, ist ein Clip, in den du deinen Titel integrieren möchtest. Die Aufnahme sollte natürlich eine Bewegung drinnen haben, damit wir auch etwas tracken können. Die Kameraführung sollte ruhig und gleichmäßig sein, zum Beispiel eine Drohnen-Aufnahme.
Für dieses Tutorial habe ich einfach eine Drohnen-Aufnahme von der chinesischen Mauer genommen. Ich bin dafür nicht extra nach China geflogen, ich habe sie mir bei Pixabay geholt. Geht schneller.
Den Clip kannst du entweder direkt in After Effects importieren oder, wenn er Teil eines Videos sein soll, aus Adobe Premiere heraus eine After Effects-Komposition erstellen. Dazu musst du nur auf den entsprechenden Clip in deiner Premiere-Sequenz mit der rechten Maustaste draufklicken. Im Kontextmenü, das erscheint, wählst du „Durch After Effects-Komposition ersetzen“. After Effects öffnet sich und macht automatisch eine neue Komposition mit deinem Clip drinnen. Praktisches Feature.
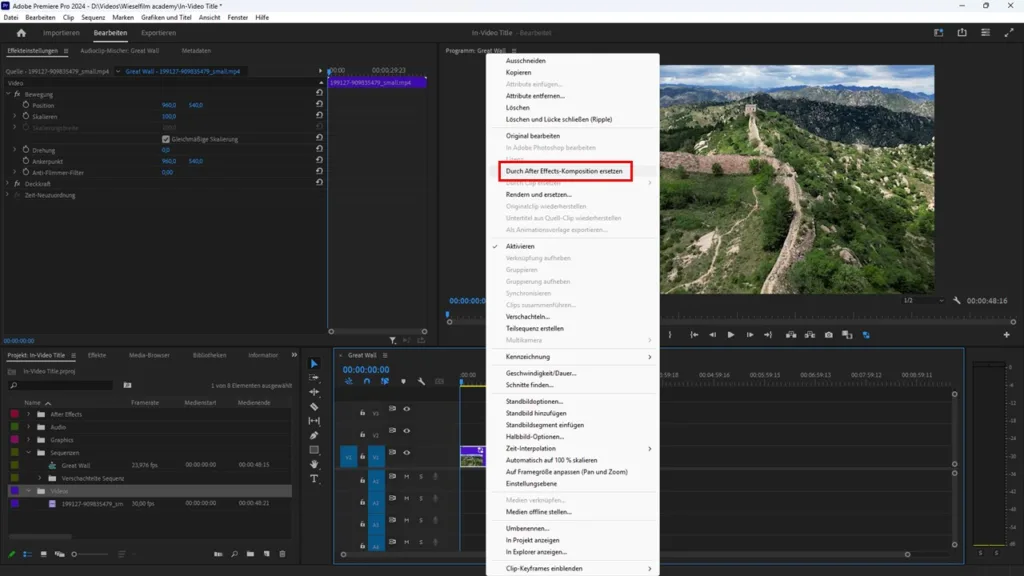
#1 Die Kamera verfolgen
After Effects hat für Motion Tracking ein eigenes Feature – den so genannten Tracker. Normalerweise befindet sich der im rechten Bereich von After Effects. Solltest du ihn dort nicht finden, dann kannst du ihn im Menü „Fenster – Tracker“ aktivieren.
Mit dem Tracker kannst du verschiedene Dinge machen. Die Kamera verfolgen, mit der Verkrümmungs-Stabilisierung eine Aufnahme stabilisieren, eine Bewegung verfolgen oder eine Bewegung stabilisieren. Wir wollen die Kamera verfolgen, weil wir ja dann einen Titel einfügen möchten.
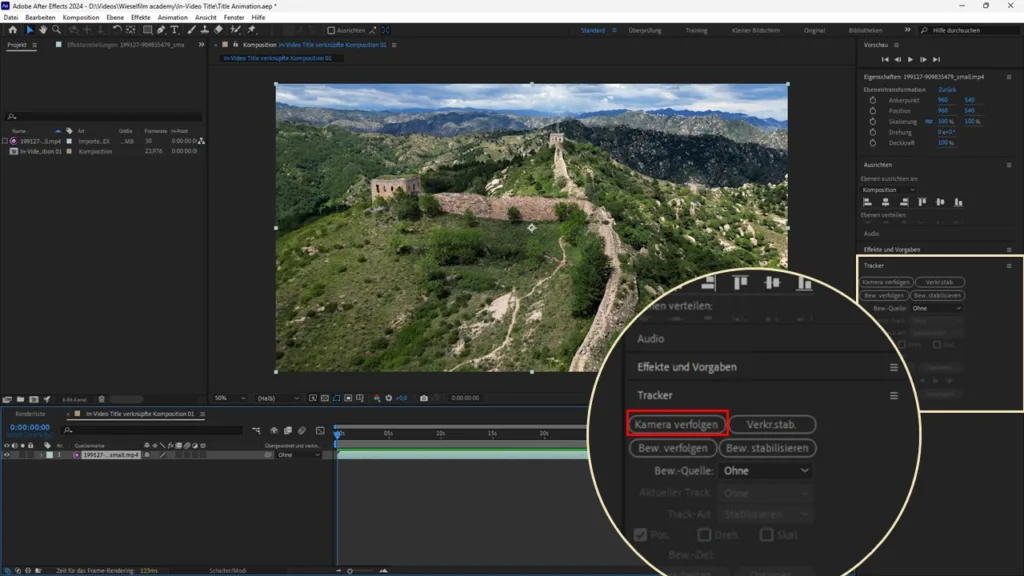
Dazu wählst du den Clip in der After Effects Timeline aus, den du verwenden möchtest und klickst anschließend auf „Kamera verfolgen“. Ein blauer Balken mit der Aufschrift „Analysieren im Hintergrund (Schritt 1 von 2)“ erscheint in der Vorschau. Das kann, je nach Länge und Auflösung deines Clips, etwas länger dauern. Wie weit After Effects ist, siehst du im linken Bereich.
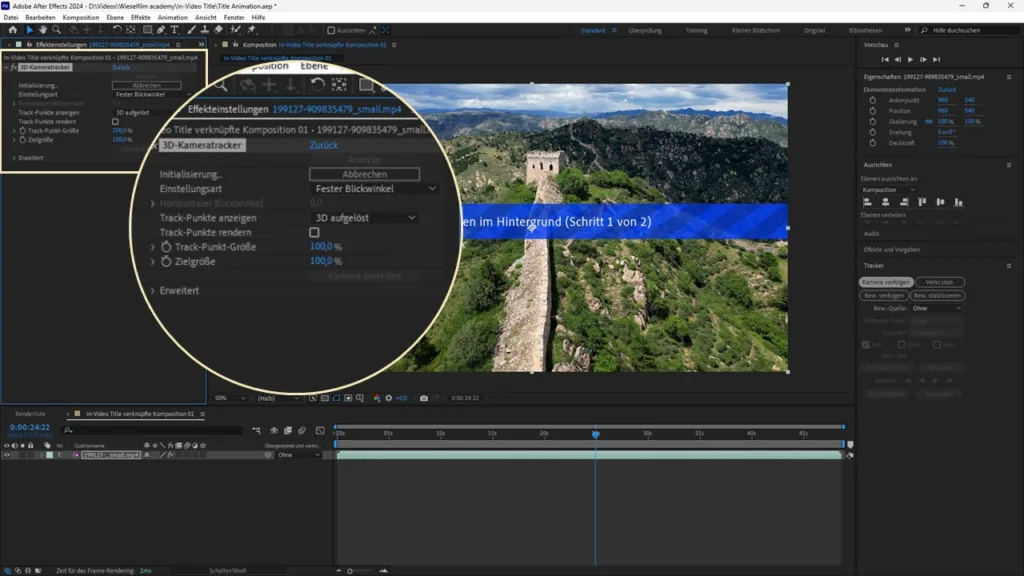
Wenn die Kamera-Verfolgung abgeschlossen ist, verschwindet der blaue Balken und es erscheinen in der Vorschau kleine, bunte „x“. Falls du die nicht siehst, wähle im Effekt-Fenster „3D-Kameratracker“ aus.
Die Punkte stellen Objekte dar, die bei der Verfolgung gefunden wurden. In meinem Clip sind das einzelne Bäume, die chinesische Mauer und ein Turm.
#2 Punkt auswählen und Titel einfügen
Wenn du mit der Maus über die bunten „x“ drüberfährst, zeigt dir After Effects mit einer roten Zielscheibe, wie die jeweiligen Punkte ausgerichtet sind. Such dir einen Tracking-Punkt, der halbwegs gerade ist und wähle in mit einem Mausklick aus. In meinem Beispiel ist das der Turm der Chinesischen Mauer.
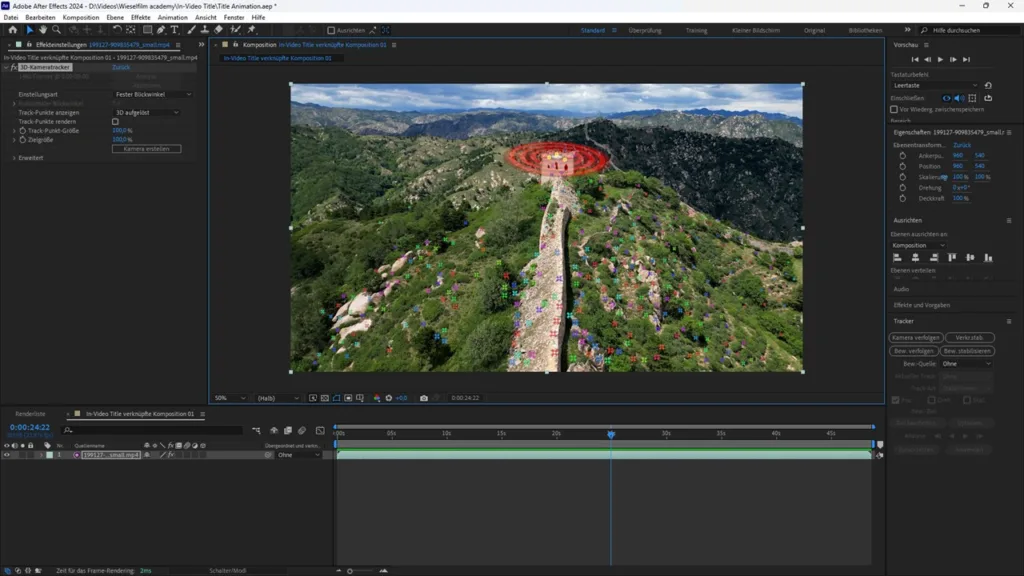
Anschließend klickst du mit der rechten Maustaste auf deine ausgewählten Tracking-Punkte. Im Kontextmenü, das dann erscheint, klickst du zuerst auf „Grundebene und Ursprung einrichten“. Dadurch werden die späteren Koordinaten für alle After-Effects Objekte auf diesen Punkt gesetzt. Das ist später als die Position „0;0;0“ im 3D-Koordinatensystem. Das brauchen wir für unseren Titel, den wir einfügen möchten.
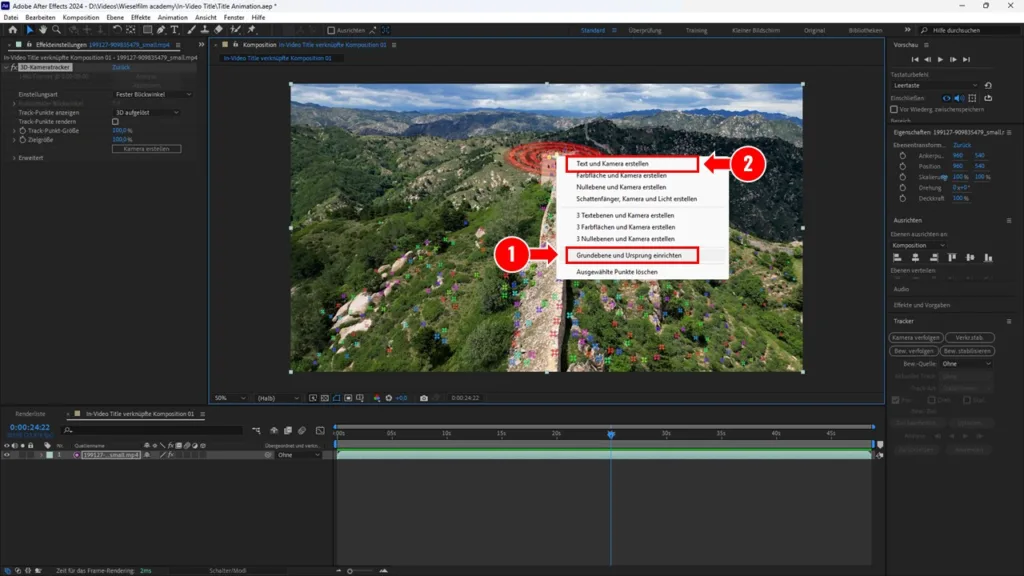
Im nächsten Schritt klickst du nochmal mit der rechten Maustaste auf die ausgewählten Tracking-Punkte und wählst im Kontextmenü „Text und Kamera erstellen“. After Effects erstellt zwei neue Objekte in deiner Zeitleiste – eine Kamera und einen Text. Das siehst du auch in der Vorschau. Wobei der Text irgendwie herumhängt. Aber das können wir ändern.
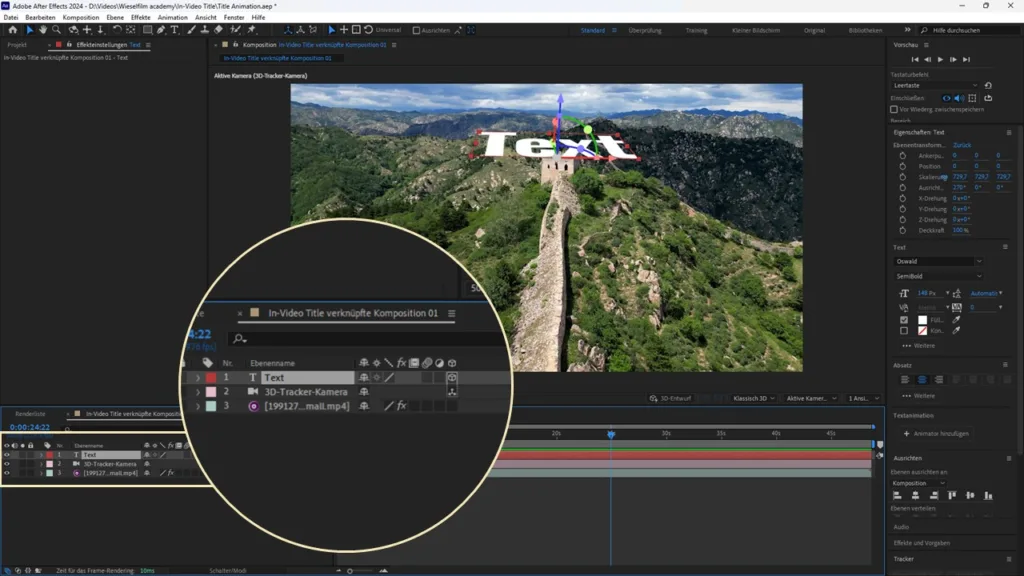
#3 Den Titel anpassen
Je nachdem, welchen Punkt du ausgewählt hast, hängt der Text irgendwie in der Aufnahme herum. Deshalb ändern wir im ersten Schritt die Ausrichtung.
Wähle dazu in der Zeitleiste von After Effects das Text-Objekt aus und drücke „R“ auf deiner Tastatur. Jetzt solltest du die Einstellungen für Ausrichtung sowie X-, Y- und Z-Drehung sehen. Die Werte für „Ausrichtung“ setzt du jetzt alle auf „0,0“. So wird dein Text nämlich gerade. Alle anderen Werte sind uns jetzt mal egal.
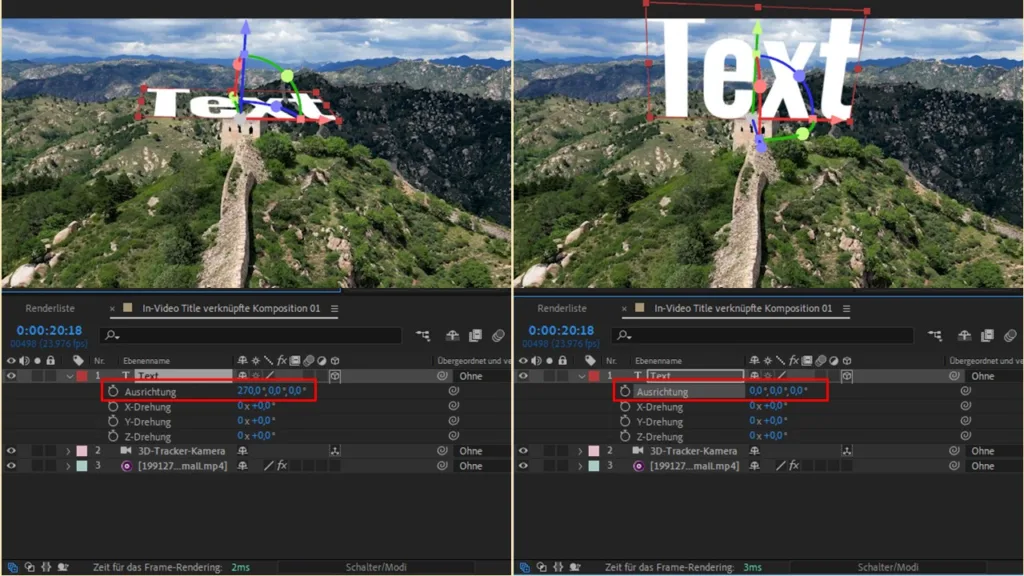
Anschließend machst du einen Doppelklick auf das kleine „T“-Symbol neben deinem Text-Objekt in der Zeitleiste. Jetzt kannst du den Text editieren. Gib hier also deinen Titel ein, den du haben möchtest.
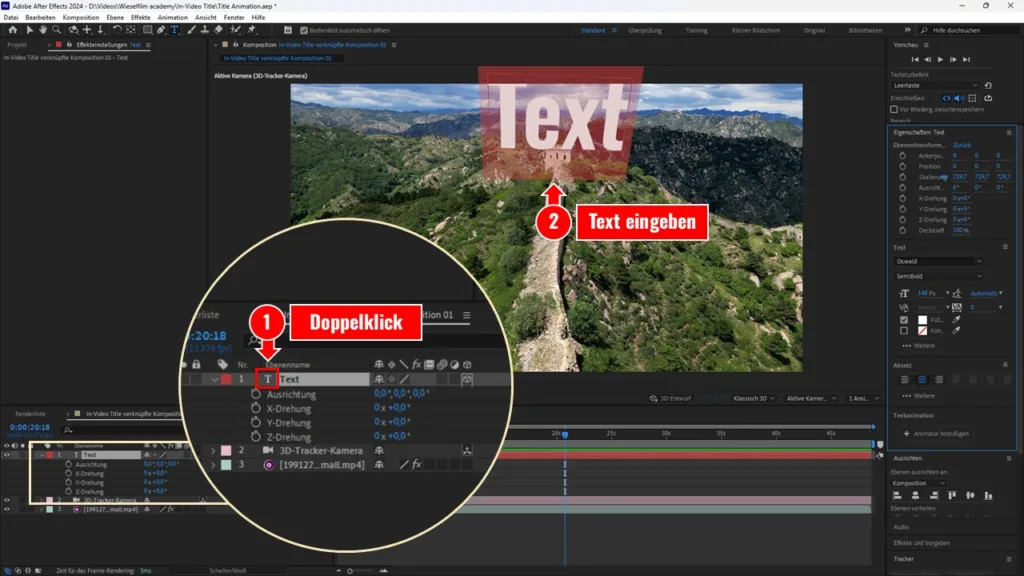
Im rechten Bereich von After Effects kannst du die Einstellungen für deinen Titel wie jeden anderen Text Bearbeiten. Zum Beispiel die Schriftart, Größe und Farbe oder die Absatz-Ausrichtung ändern.
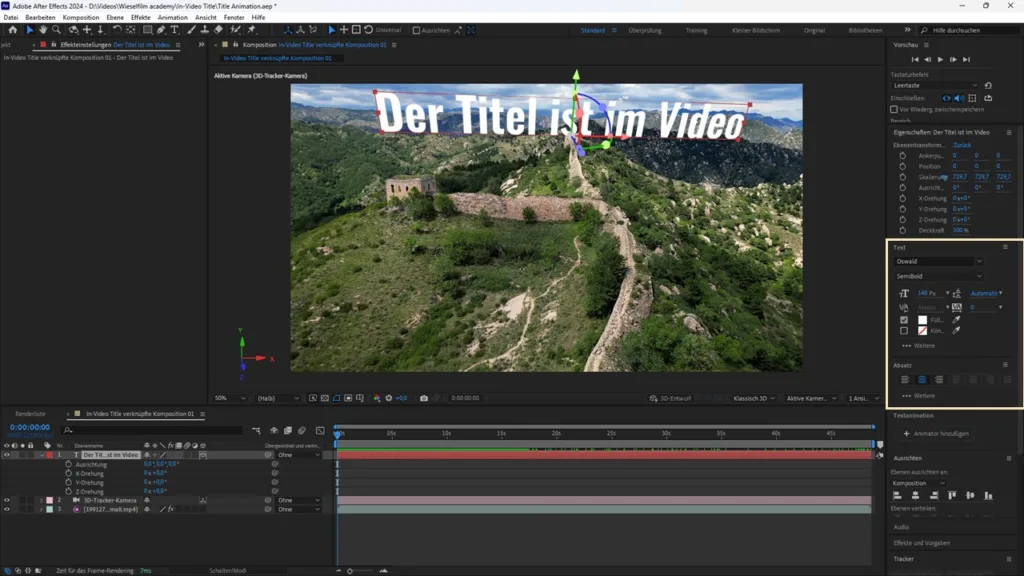
Wenn dein Titel noch etwas „schief“ im Video erscheint, also zum Beispiel nach links oder rechts kippt oder nach vorne schaut, dann kannst du das mit der X-, Y- und Z-Drehung in der Ausrichtung korrigieren.
In meinem Beispiel kippt der Text leicht nach vorne, also habe ich die Y-Drehung leicht verändert. Damit der Titel auch wirklich gerade im Video drinnen ist. Jetzt kümmern wir uns noch um die Position deines Titels.
#4 Position des Titels im Video festlegen
Dein Titel klebt irgendwie noch an dem Punkt, den wir vorhin ausgewählt haben. Das macht zwar auch schon einen netten Effekt, das können wir aber besser.
Zum Verändern der Position deines Titels nehmen wir aber nicht die Eigenschaft für Position, sondern wir verändern den Ankerpunkt. Das ist jener Punkt, an dem dein Titel verankert ist. Dazu wählst du wieder deinen Text in der Zeitleiste aus und drückst auf „A“ auf deiner Tastatur. Jetzt werden dir die Werte für den Ankerpunkt als X-, Y- und Z-Koordinaten angezeigt.
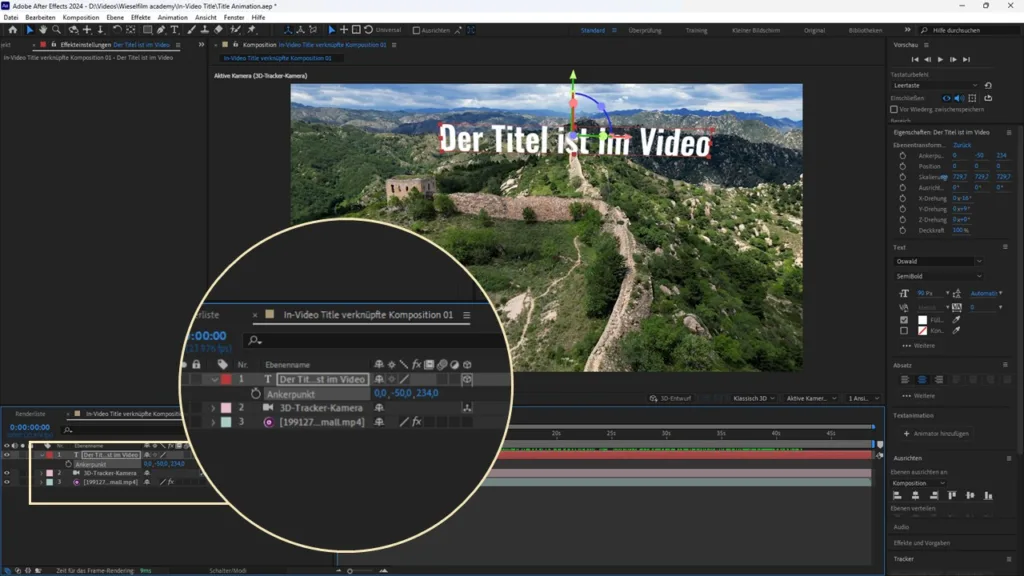
Die jeweiligen Werte kannst du zwar auch händisch ändern, indem du draufklickst und den Wert eingibst, komfortabler ist aber die Variante mit der Maus. Dazu bewegst du den Mauszeiger über den Wert, drückst und hältst die linke Maustaste und bewegst dann die Maus nach links oder rechts. Im Vorschaufenster siehst du, wie sich die Position deines Titels verändert. Wenn du die gewünschte Position gefunden hast, lässt du einfach die linke Maustaste wieder los.
So kannst du den Titel im Video positionieren. In meinem Fall hängt er im oberen Bereich des Clips. Nachdem ich ihn aber halbwegs in der Mitte haben möchte, ändere ich die Position entsprechend. Ein bisschen nach vorne mit der Z-Achse, ein bisschen nach unten mit der Y-Achse.
Richte deinen Titel so aus, wie er für dich am besten passt. Benutze auch immer wieder die Vorschau, damit du siehst, wie sich dein Titel mit deiner Aufnahme mitbewegt.
#5 Der fertige Titel
Motion Tracking in After Effects klingt kompliziert, ist aber relativ einfach. Man muss nur wissen, wo man draufklicken muss. After Effects findet Punkte im Video, an denen du deinen Titel festkleben kannst. Mit nur wenigen Schritten lässt sich ein statischer Titel in eine dynamische, bewegte Komponente deines Videos verwandeln. So wie den hier:
Zusammengefasst
Die Erstellung eines getrackten Titels in After Effects ist dank der leistungsstarken Tracking-Funktionalitäten einfacher als du denkst. Egal, ob du Anfänger bist oder bereits Erfahrung in der Videobearbeitung hast, mit etwas Geduld und Experimentierfreude lassen sich beeindruckende Ergebnisse erzielen.
Die Möglichkeit, Texte dynamisch in deine Videos zu integrieren, eröffnen dir unzählige kreative Optionen. Also schnapp dir dein Filmmaterial, starte After Effects und probiere es aus – du wirst erstaunt sein, wie leicht sich deine Titel der Bewegung im Video anpassen lassen!