(Zuletzt aktualisiert am 7. Juni 2024 von Edgar Grasl)
Wofür geht beim Schneiden von Videos die meiste Zeit drauf? Abgesehen vom Finden der passenden Musik? Richtig, fürs Suchen der einzelnen Clips, Soundeffekte, Grafiken, Animationen und so weiter. Weil die irgendwo im Projektfenster herumliegen. Weil das nervig ist, haben wir angefangen, mit Ordnern und Ablagen zu Arbeiten. Und irgendwann hat sich eine Struktur gebildet, mit der wir unsere Projekte in Adobe Premiere organisieren. Damit du das nicht neu erfinden musst, zeigen wir dir hier, wie das geht.
Die Dateiablage
Bevor wir überhaupt ein Projekt in Premiere neu erstellen, organisieren wir uns einmal in der Dateiablage. Denn dort kommen im ersten Schritt die aufgenommenen Clips von der Kamera und der Drohne rein.
Dafür haben wir uns eine Ordnerstruktur angelegt, die den treffenden Namen „Musterprojekt“ hat. Da sind schon alle Ordner und ein fast leeres Adobe Premiere Projekt drinnen. Die kopieren wir einfach und benennen den Ordner um. Sonst hätten wir lauter Musterprojekte und dann kennt sich wieder niemand aus.
Die Clips der Kamera kopieren wir dann in den richtigen Ordner. Also entweder in „Videos/Aufnahmen“ oder in „Videos/B-Roll“. Drohnenaufnahmen kommen in den Ordner „Videos/Drone Shots“, Screen Recordings in den Ordner „Videos/Screen Capture“ und so weiter. So ist alles an seinem Platz.
Natürlich kannst du da auch noch Unterordner erstellen, zum Beispiel wenn du zwischen zwei Kameras unterscheiden willst. Dann mach einfach einen Ordner „Cam 1“ und „Cam 2“. Zu viel sollten es aber nicht werden, denn sonst verlierst du wieder den Überblick.
In Premiere dein Projekt organisieren
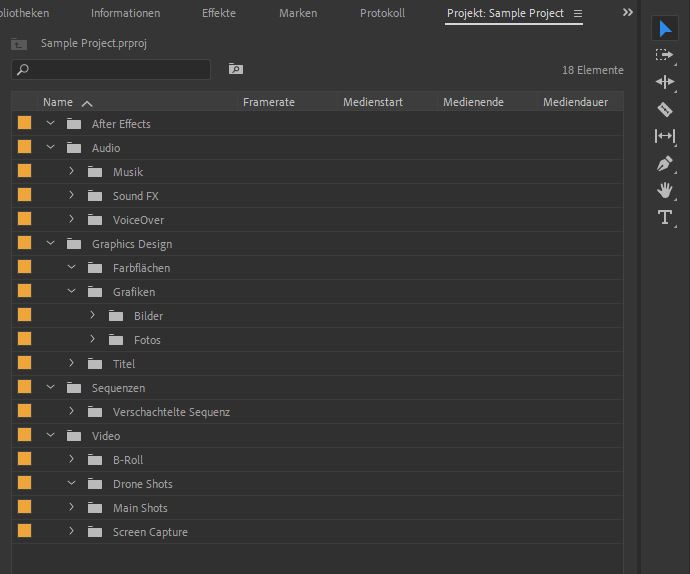
Mit dem Kopieren von unserem Musterprojekt haben wir dann eigentlich schon unser Adobe Premiere Projekt erzeugt. Denn das liegt da auch mit drinnen. Genauso wie die ganzen Autosave-Ordner, die Premiere mitbringt.
Bevor du jetzt anfängst, dein Projekt zu bearbeiten, solltest du noch zwei Dinge ändern. Erstens das Projektfile selbst umbenennen. Das machst du ganz einfach im Ordner selbst. Gib ihm einfach einen Namen, so wie dein Projekt eben heißt. Dann kannst du es in Premiere öffnen.
Zweitens solltest du noch den Pfad für die Proxy-Files ändern. Denn in unserem Musterprojekt sind auch Importeinstellungen definiert. Wenn du keine Ahnung hast, was ein Proxy ist, findest du hier die Beschreibung. Dann ruckelts nicht so in der Vorschau.
Den Pfad änderst du in Adobe Premiere in den Projekteinstellungen. Die findest du im Menü „Datei – Projekteinstellungen – Importeinstellungen…“. Dort ist als Proxy-Ziel „Wie Projekt“ angegeben. Dann würde Premiere aber alle Vorschaudateien in deinem Projektordner erstellen. Den ändern wir immer auf den entsprechenden „_Proxies“-Ordner. Der ist praktischerweise auch gleich in der Ordnerstruktur mit drinnen. Einfach in den Importeinstellungen auf „Pfad auswählen“ klicken und den richtigen Pfad auswählen.
Wo kommt was hin?
Die Ablagestruktur, die mit dem Musterprojekt mitkommt, ist eigentlich selbsterklärend. Musik kommt in den Ordner „Audio/Musik“, die Clips kannst du in „Videos/B-Roll“, „Videos/Main Shots“, „Videos/Drone Shots“ und so weiter ablegen.
Wenn du eine neue Sequenz erstellst, dann machst du das im Ordner „Sequenzen“. Verknüpfte After Effects Kompositionen kommen in den Ordner „After Effects“.
Wenn du mit Ablagen in Adobbe Premiere arbeitest, dann hat das einen entscheidenden Vorteil. Du kannst nämlich den Ordner in einem eigenen Register öffnen. Dann hast du nur den Ordner. Wenn du jetzt die Thumbnail-Vorschau aktivierst, dann siehst du auch gleich, was du kriegst. Das ewige Suchen hat ein Ende.
Du willst das auch?
Du willst dein Projekt auch so organisieren? Wir sind ja mal nicht so. Warum sollten wir dir das vorenthalten? Natürlich kannst du unser Musterprojekt haben. Als Zip-File. Du musst nur deine E-Mail Adresse hergeben, dann kannst du das auch schon herunterladen.
Du hast was Besseres?
Wenn du meinst, dass du deine Projekte in Adobe Premiere besser organisieren kannst, dann schreibs uns doch in die Kommentare. Wir sind da auch neugierig drauf.


