Wenn du eigene Karten-Animationen für deine Videos erstellen möchtest, führt kaum ein Weg an Google Earth Studio vorbei. Das browserbasierte und kostenlose Tool von Google erlaubt es dir, Kamerafahrten über Satellitenbilder zu animieren und atemberaubende Sequenzen zu gestalten. Perfekt für Reise-Vlogs, Dokumentationen oder Erklärvideos.
Doch wie funktioniert das genau? In diesem Artikel zeige ich dir, wie du deine eigene Karten-Animation mit Google Earth Studio erstellst, worauf du achten solltest und wie du das Beste aus deinen Aufnahmen herausholst.
Was ist Google Earth Studio?
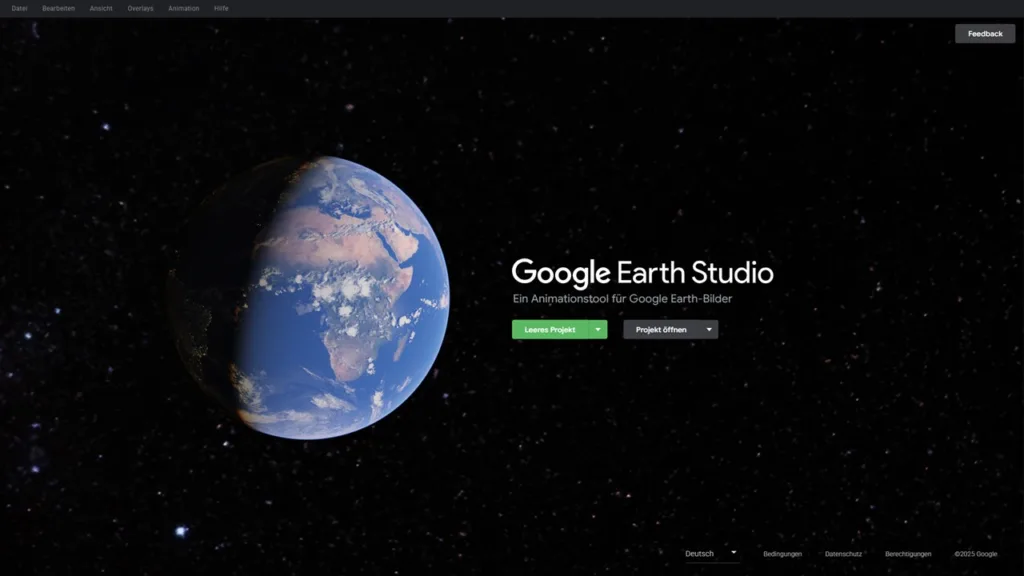
Google Earth Studio ist ein browserbasiertes Animationswerkzeug von Google, das auf den Satelliten- und 3D-Daten von Google Earth basiert. Mit diesem Tool kannst du Kamerafahrten, Zooms und komplexe Flugbewegungen über reale Landschaften und Städte erstellen – ganz ohne teure Software oder Drohnenaufnahmen. Dank eines Keyframe-basierten Animationssystems lassen sich Bewegungen präzise steuern, sodass du flüssige und professionelle Karten-Animationen gestalten kannst. Das Tool ist besonders beliebt für Dokumentationen, Reise-Videos, Nachrichtenbeiträge oder Erklärfilme und bietet eine Vielzahl an Exportoptionen für die Weiterbearbeitung in Schnittprogrammen wie DaVinci Resolve, Adobe Premiere Pro oder After Effects.
Schritt 1: Ein neues Projekt anlegen
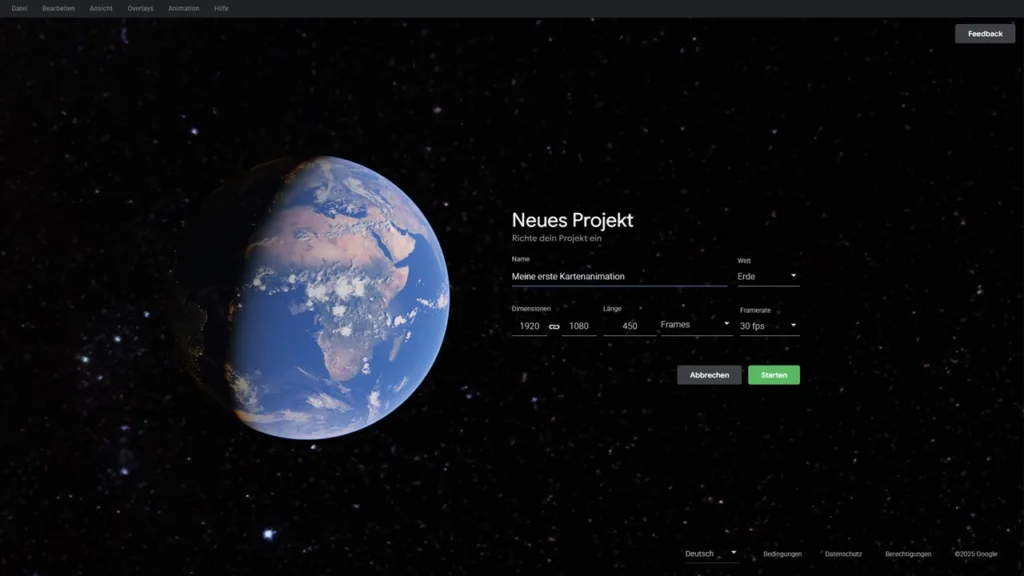
Für Google Earth Studio brauchst du nur einen kostenlosen Google-Account. Den kannst du ganz einfach selbst erstellen. Wenn du schon einen hast, dann kannst du gleich loslegen.
Gehe dazu einfach auf https://earth.google.com/studio/ und melde dich an. Danach kannst du dein erstes Projekt mit einem Klick auf „Leeres Projekt“ anlegen. Im nächsten Schritt gibst du deinem Projekt einen Namen und legst verschiedene Parameter wie Auflösung, Framrate und Länge fest. Lustiges Detail am Rande: Du kannst auch festlegen, auf welchem Planeten du deine Animation machen möchtest. Dazu kannst du unter „Welt“ zwischen Erde, Mars und Mond (ja, ich weiß, das ist kein Planet) auswählen.
Schritt 2: Die Oberfläche von Google Earth Studio kennenlernen
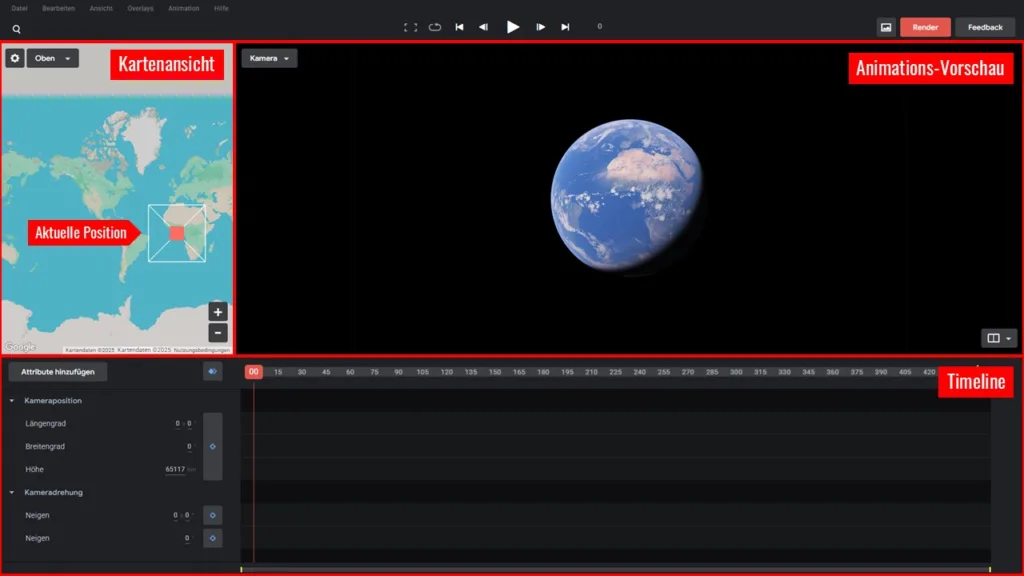
Die Oberfläche von Google Earth Studio ist relativ übersichtlich gestaltet. Im linken Bereich siehst du, wo du dich auf der Welt befindest. Rechts daneben siehst du eine Vorschau deiner Animation. Und im unteren Bereich findest du deine Timeline mit vorgegebenen Eigenschaften für die Kameraposition (Längen- und Breitengrad sowie Höhe) und Kamera-Ausrichtung.
Schritt 3: Den Startpunkt festlegen
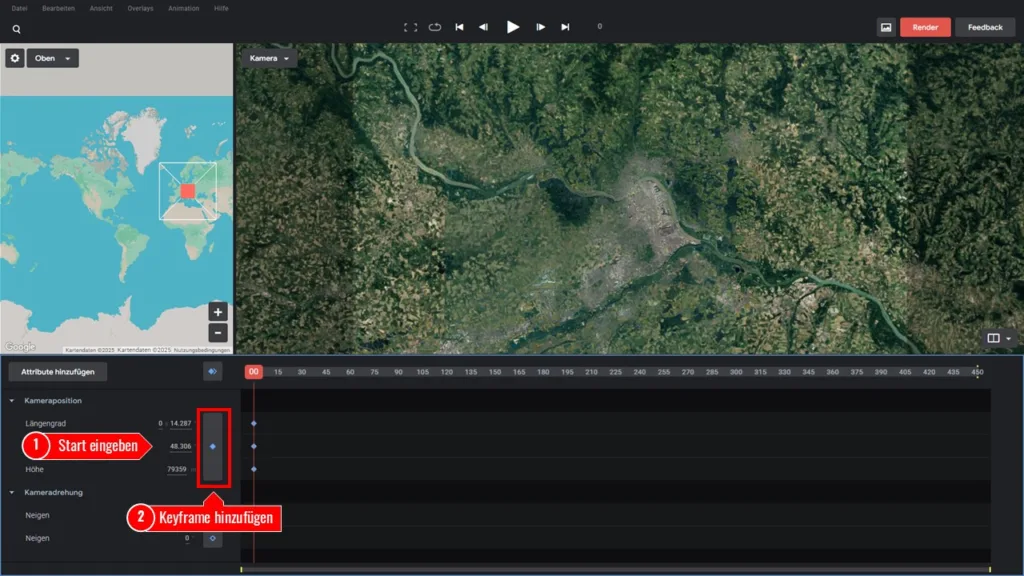
Im ersten Schritt legst du den Startpunkt deiner Animation fest. Dazu kannst du links oben das Suchfeld benutzen. Gib einfach den Ortsnamen ein, wo du starten möchtest. In meinem Fall habe ich einfach nach meiner Heimatstadt gesucht.
Wenn der Ort gefunden wurde, bringt dich Google Earth Studio auch gleich mal hin. Jetzt kannst du mit der Maus im Vorschau-Fenster durch ziehen und Drehen am Mausrad die genaue Position und Höhe deines Startpunktes festlegen. So wie in Google Maps.
Du kannst die Werte für Längengrad, Breitengrad und Höhe auch manuell ändern. Einfach den entsprechenden Wert in der Timeline auswählen und so ändern, wie er für dich passt. Wenn du die passende Position für den Start gefunden hast, dann klicke auf „Keyframe hinzufügen“. So wird der Startpunkt für deine Animation festgelegt.
Schritt 4: Dauer und Endpunkt deiner Animation festlegen
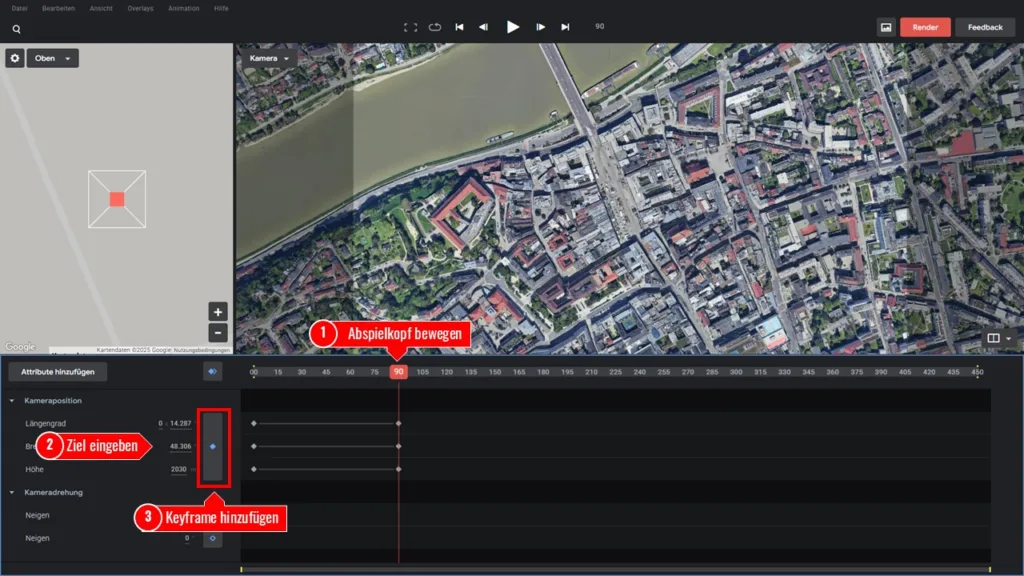
Die Zahlen, die oben auf der Timeline stehen, sind die Frames deiner Animation. Ich habe in meiner Animation die Framerate mit 30 fps angegeben, also sind bei 90 Frames drei Sekunden vergangen. Vier Sekunden sind 120 Frames, fünf Sekunden 150 Frames und so weiter.
Bewege jetzt den Abspielkopf in der Timeline auf die gewünschte Dauer deiner Animation. In meinem Fall brauche ich nur drei Sekunden Animation, also bewege ich den Abspielkopf auf „90“.
Wie beim Festlegen des Startpunktes, kannst du jetzt deinen Endpunkt mit Verschieben und Zoomen mit dem Mausrad festlegen oder die Werte händisch in der Timeline eintragen. Wenn du damit fertig bist, klickst du einfach wieder auf „Keyframes hinzufügen“. Jetzt hast du den Endpunkt deiner Animation erstellt. Das siehst du daran, dass in deiner Timeline jetzt bei der Position, wo sich dein Abspielkopf gerade befindet, drei Punkte erscheinen.
Schritt 5: Verhalten der Keyframes einstellen
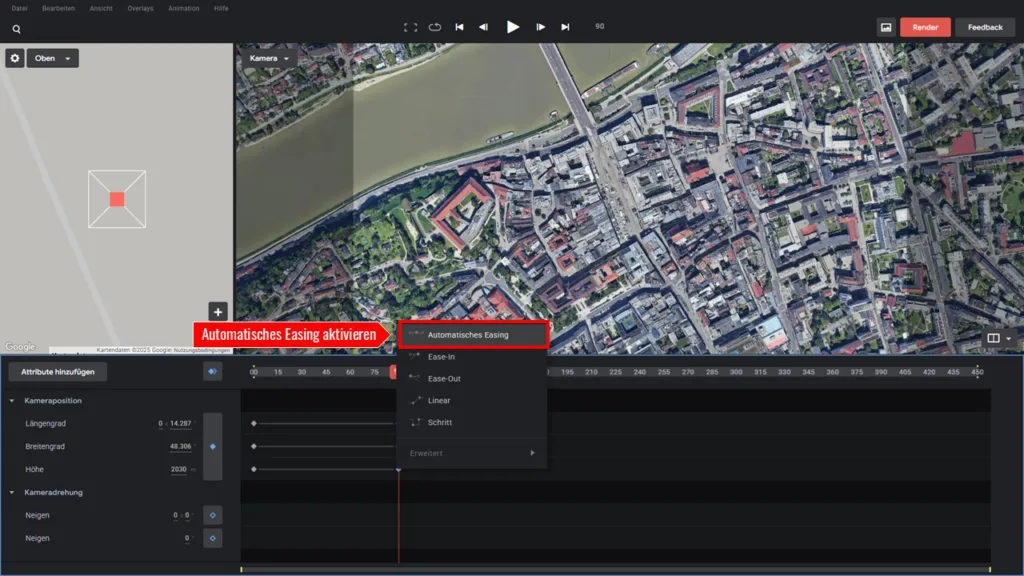
Wenn du deine Animation am Ende abbremsen möchtest, dann kannst du das ganz einfach einstellen. Markiere dazu die Keyframes am Ende deiner Animation und klicke mit der rechten Maustaste drauf. Im Kontextmenü, das dann erscheint, wählst du „Automatisches Easing“ oder „Ease In“ aus. Das bremst deine Animation zum Schluss.
Umgekehrt kannst du die Animation am Anfang sanft beschleunigen lassen, indem du die Keyframes am Anfang auswählst und „Automatisches Easing“ oder „Ease-Out“ mit der rechten Maustaste einstellst. So wird deine Animation richtig „smooth“.
Schritt 6: Exportieren
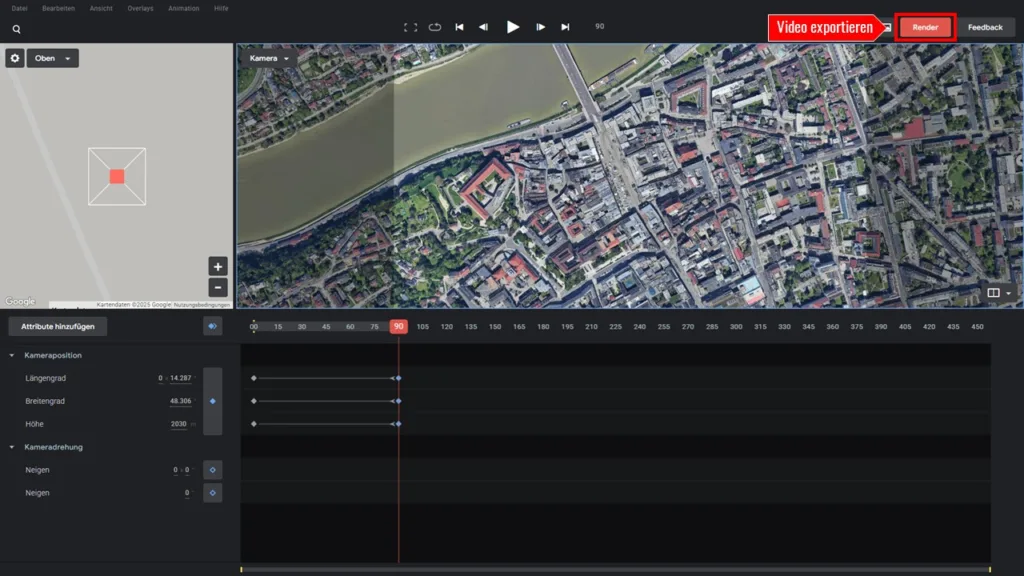
Damit du deine Animation auch für dein Video verwenden kannst, musst du sie zum Schluss noch exportieren. Dazu klickst du oben rechst auf „Render“. Im nächsten Fenster, das erscheint, kannst du einen Namen vergeben, verschiedene Optionen wie zum Beispiel das Ausgabeformat einstellen und deine Animation zum Rendern in die Cloud schicken.
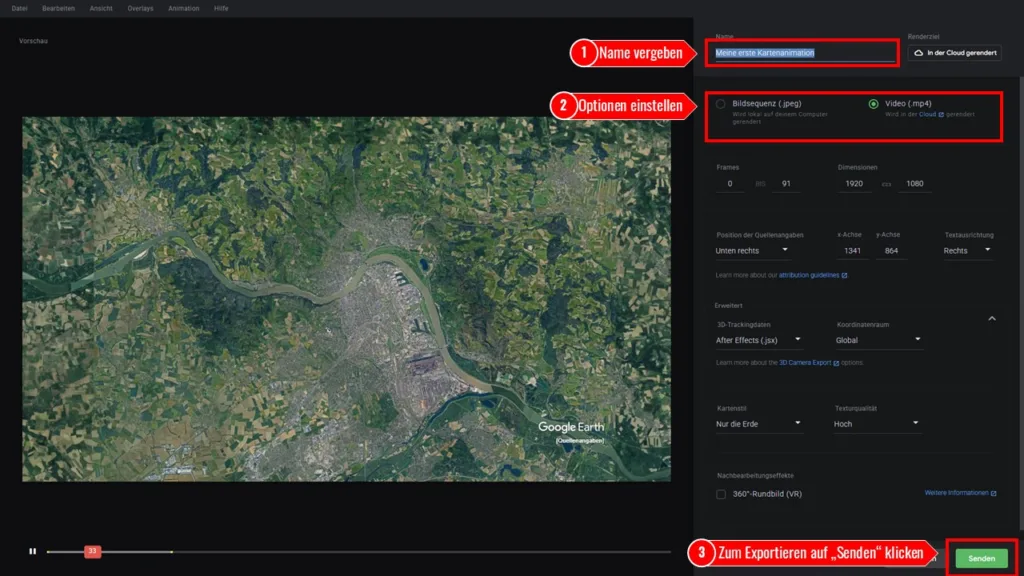
Damit du deine Animation später in deinen Videos verwenden kannst, stelle als Ausgabeformat „Video (mp4)“ ein. Du kannst zusätzlich noch einstellen, wo die Quellenangabe stehen soll. Die ist notwendig und kann nicht entfernt werden. Dafür darfst du aber auch den Dienst kostenlos nutzen.
Weitere Optionen, die du einstellen kannst, sind zum Beispiel die 3D-Trackingdaten, welcher Kartenstil verwendet werden soll und wie hoch die Textur-Qualität ist. Am besten, du lässt das für deinen ersten Export so, wie es ist und klickst einfach auf „Senden“ unten rechts. Jetzt wird deine Animation in der Cloud gerendert. Sobald sie fertig ist, bekommst du eine Benachrichtigung per E-Mail.
Schritt 7: Dein Projekt speichern

Im letzten Schritt speichern wir noch unsere Animation. Dazu klickst du im Hauptfenster (zu dem du automatisch gebracht wirst, nachdem du deine Animation zum Rendern geschickt hast) im Menü „Datei“ auf „Speichern“. Dann musst du noch einen Namen vergeben und auf „Speichern“ klicken. Dein erstes Projekt ist jetzt in der Cloud gespeichert und du kannst es jederzeit wieder öffnen.
Aber da gibt’s noch mehr
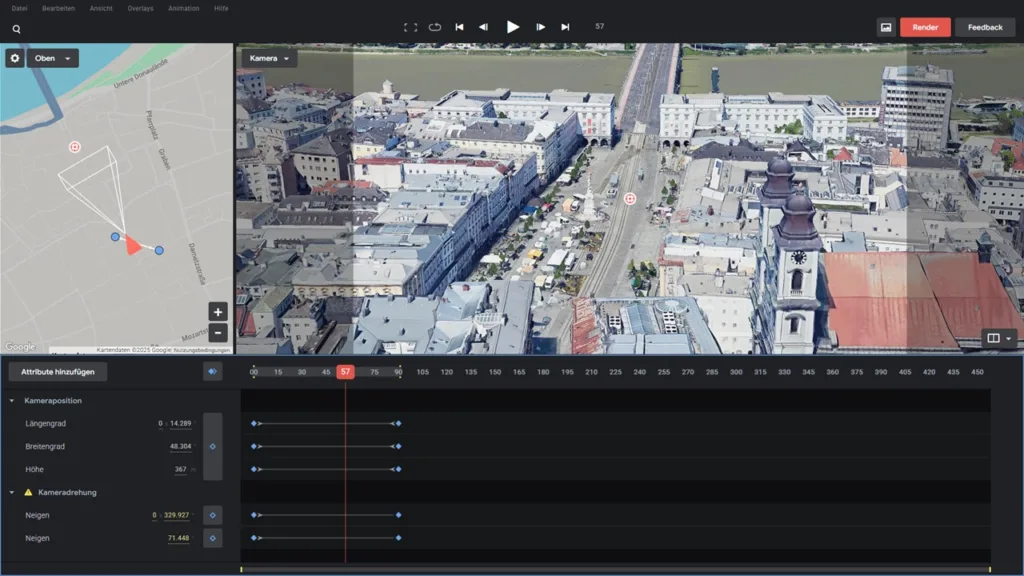
In der Animation, die ich hier gezaubert habe, wird nur der Hauptplatz von Linz hereingezoomt. Das geht relativ einfach. Google Earth Studio bietet dir aber auch die Möglichkeit, dass du den Neigungswinkel der Kamera einstellst. Die Gebäude sind nämlich alle 3D-gerendert. Du kannst also auch Überflüge und Ähnliches damit machen. Oder du fügst zusätzliche Attribute wie Kameraziel, Tageszeit oder Wolken dazu. Das bietet dir dann noch viel mehr Möglichkeiten.
Zusammengefasst
Mit Google Earth Studio hast du ein starkes Tool an der Hand, um professionelle Karten-Animationen für deine Videos zu erstellen. In diesem Artikel hast du gelernt, wie du deine erste Animation von Grund auf erstellst – angefangen bei der Einrichtung eines Projekts über die erste Kamerafahrt bis hin zum Export deiner Animation. Dabei hast du gesehen, wie einfach das Arbeiten mit Keyframes ist und welche kreativen Möglichkeiten dir zur Verfügung stehen.
Ob du eine simple Flugroute animieren oder eine dynamische Kamerafahrt über eine Stadtlandschaft gestalten möchtest – mit etwas Übung lassen sich beeindruckende Ergebnisse erzielen. Experimentiere mit den verschiedenen Einstellungen, spiele mit Perspektiven und Effekten, und mache deine Videos noch spannender. Google Earth Studio bietet dir eine Welt voller kreativer Möglichkeiten – und das völlig kostenlos!


