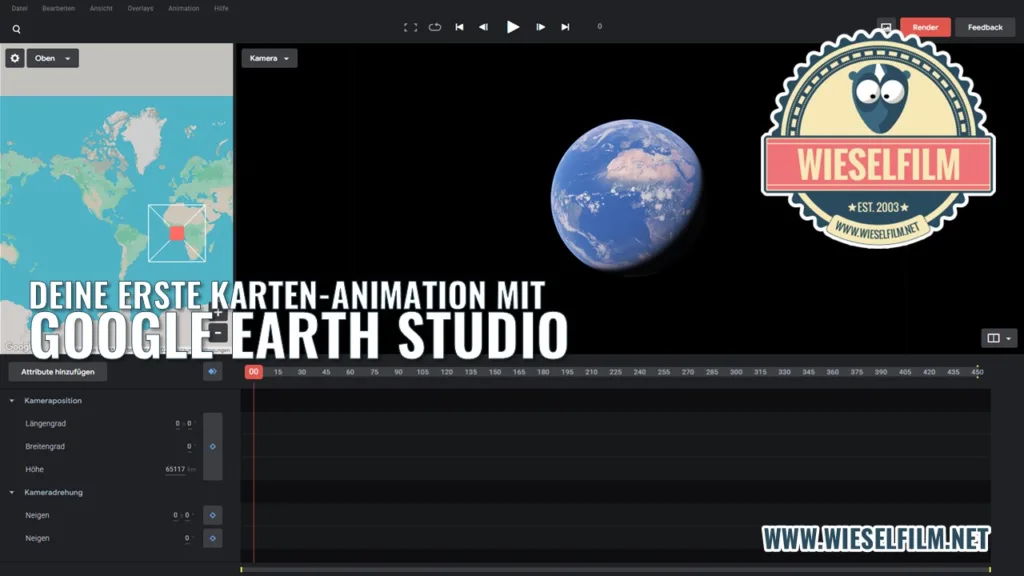(Zuletzt aktualisiert am 7. Juni 2024 von Edgar Grasl)
Mit Adobe After Effects kannst du nicht nur Text animieren. Die eigentliche Stärke liegt in der Animation von Formen wie zum Beispiel einen Kreis oder ein Viereck. Klingt jetzt erstmal trivial, aber damit kannst du wirklich interessante Animationen machen. Zum Beispiel eine bisschen Minority Report spielen. Mit einem Sci-Fi HUD.
Ok, wie du eine Benutzeroberfläche aus einem Science Fiction Film mit After Effects machst, würde hier jetzt den Rahmen sprengen. Wir zeige dir hier, wie du ganz einfach einen Kreis animieren kannst und welche Möglichkeiten du dabei hast.
Eine neue Komposition erstellen und alles einrichten
Nachdem du After Effects gestartet hast, erstellst du zuerst einmal eine neue Komposition. Nimm dafür einfach die Vorgabe „HDTV 1080 29,97“ und gib ihr einen Namen – zum Beispiel „SCI FI HUD“. Deine Komposition wird erstellt und im Vorschaubereich angezeigt.
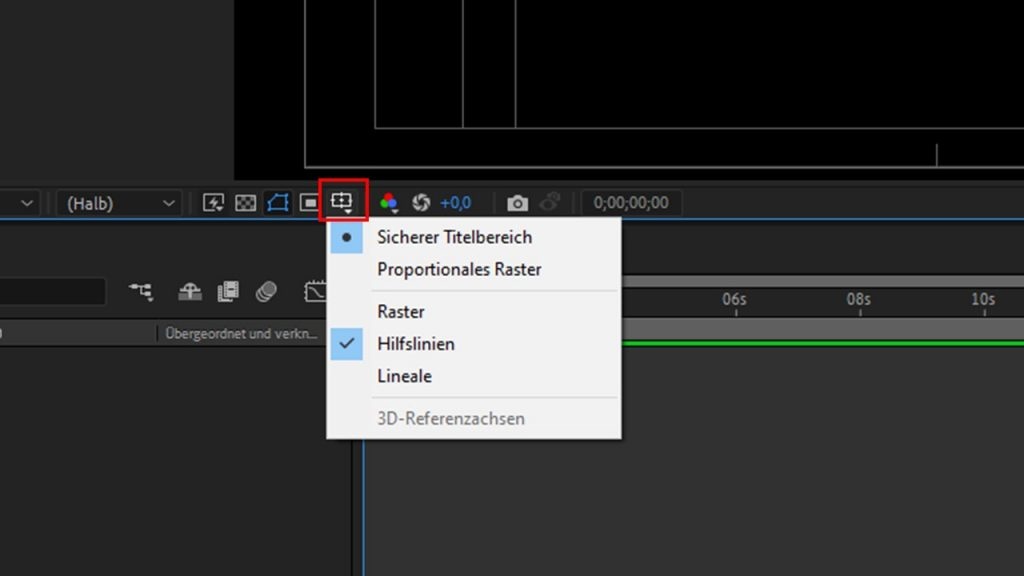
Beim Arbeiten mit Formen ist es hilfreich, den sicheren Titelbereich einzublenden. Das sind optische Hilfsmittel, die dir die Mitte und die sicheren Ränder deines Videos anzeigen. Damit kannst du vermeiden, dass deine Formen zu groß werden. Das Symbol dafür findest du unterhalb deines Vorschaufensters. Aktiviere dort die Option „Sicherer Titelbereich“, dann wird er im Vorschaufenster angezeigt.
Deine erste Form einfügen
In der Symbolleiste ganz oben findest du ein Icon für das Einfügen von Formen. Im Standard wird hier ein Rechteck angezeigt. Wenn du mit der rechten Maustaste länger draufklickst, dann kannst du aber auch andere Formen auswählen. Eine Ellipse zum Beispiel. Genau das nimmst du. Auch wenn wir einen Kreis animieren möchten. Nur kennt After Effects keine Kreise. Nur Ellipsen. Ist ja auch nur ein Kreis.
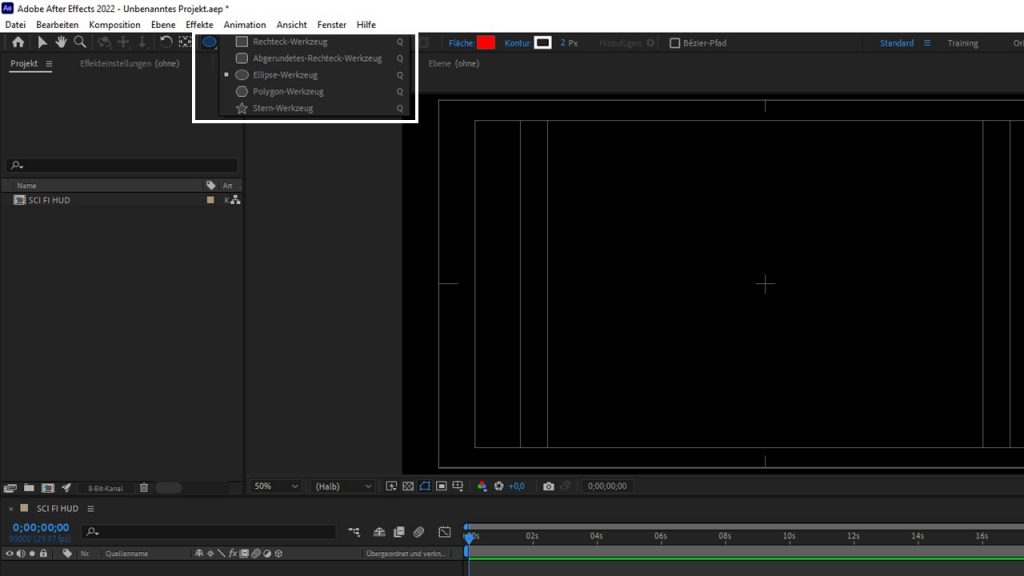
Nachdem du das gemacht hast, hat sich dein Mauszeiger verändert und zeigt dir damit an, dass du jetzt zeichnen kannst. Damit wir den Kreis auch in der Mitte unseres Videos platzieren können, positioniere den Mauszeiger direkt über dem Kreuz in der Mitte deiner Vorschau. Klicke und halte die linke Maustaste und drücke gleichzeitig die Tasten „Strg“ und „Shift“ auf deiner Tastatur. Die „Strg“-Taste bewirkt, dass der Kreis von der Mitte aus gezeichnet wird, die „Shift“-Taste, dass alle Seiten gleich sein. Also ein runder Kreis.
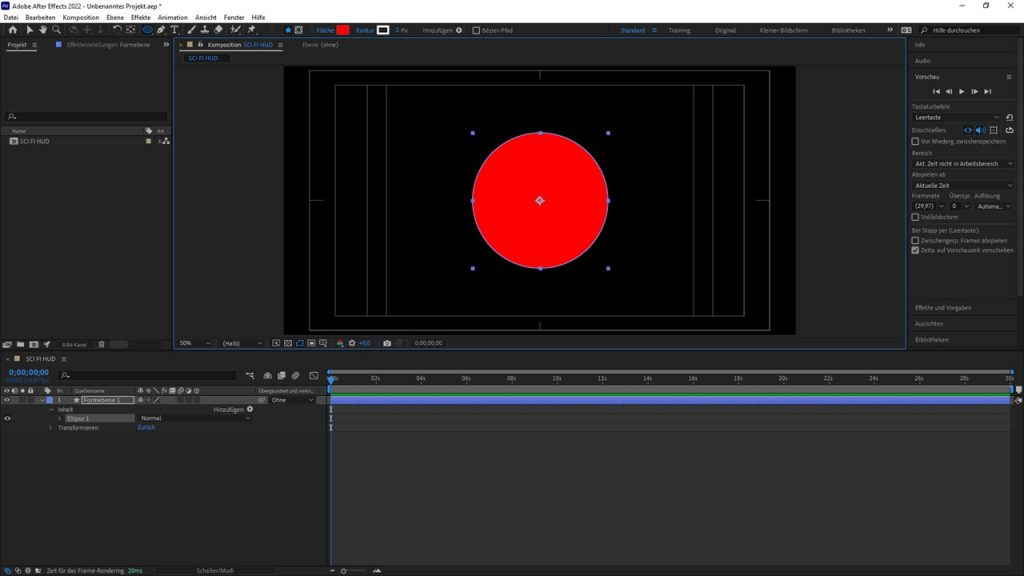
Ziehe jetzt die Maus in irgend eine Richtung. Schon erscheint dein Kreis. Wenn er groß genug ist, kannst du die Maustaste loslassen. Und „Strg“ und „Shift“ auch. Damit du nicht unabsichtlich einen zweiten kreis einfügst, klicke auf das Symbol fürs Auswahlwerkzeug. Das ist der Pfeil neben dem Haus in deiner Symbolleiste.
Optionen für deine Form
So, jetzt haben wir einen großen, roten Kreis. Wir möchten aber nur die Kontur des Kreises haben, die Füllung brauchen wir nicht. Dafür gibt es ein paar Optionen.
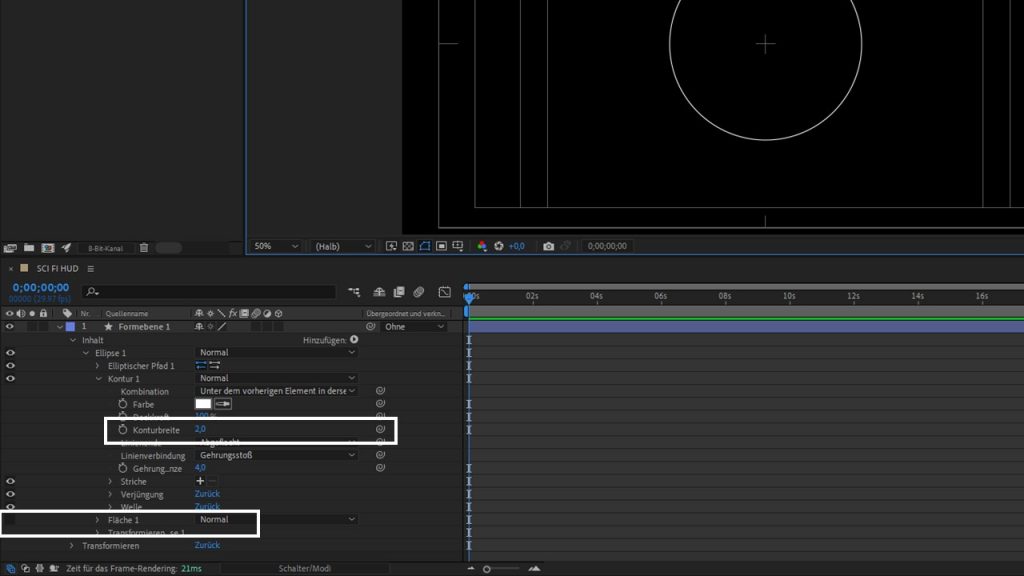
In deiner Zeitleiste findest du jetzt eine neue Formebene. Im Unterordner „Inhalt“ findest du die „Ellipse 1“. Klappe die mal auf und deaktiviere das Auge neben „Fläche 1“. Das blendet die Füllung aus.
Klappe danach die Optionen bei „Kontur 1“ auf. Hier kannst du die Farbe, Deckkraft und die Stärke deiner Kontur festlegen. Die ersten beiden – also Farbe und Deckkraft – lassen wir mal so, wie sie ist. Bei der Konturbreite kannst du die Stärke der Linie festlegen. Wir geben hier mal 50 ein. Jetzt haben wir einen fetten, weißen Kreis. Ohne Füllung. Den animieren wir jetzt mal.
Pfade trimmen
Neben „Inhalt“ unter deiner Formebene findest du die Option „Hinzufügen >“. Hier kannst du verschiedene Optionen zu deinem Inhalt hinzufügen. Was das alles macht, dazu kommen wir vielleicht mal später. Wir brauchen hier die Option „Pfade trimmen“. Wähle die mal aus. Jetzt hast du noch mehr Einstellungen.
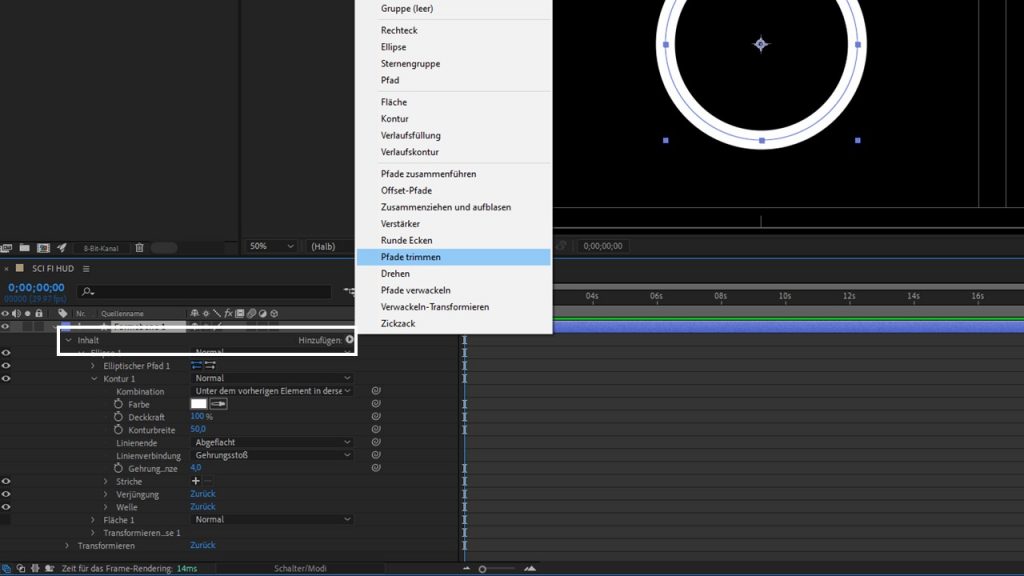
Die Option „Pfade trimmen“ erlaubt dir, nur einen Teil des Kreises anzuzeigen. Dazu hast du zwei Möglichkeiten. Den Anfang oder das Ende zu versetzen. Die beiden Werte sind Prozentwerte, der Anfang ist auf 0%, das Ende auf 100%. Deshalb hast du auch einen ganzen Kreis.
Gib mal bei „Ende“ einen anderen Wert ein, zum Beispiel 25%. Dann wird nur mehr ein Viertelkreis angezeigt. Das schaut ja schon mal gut aus. Und den drehen wir jetzt mal.
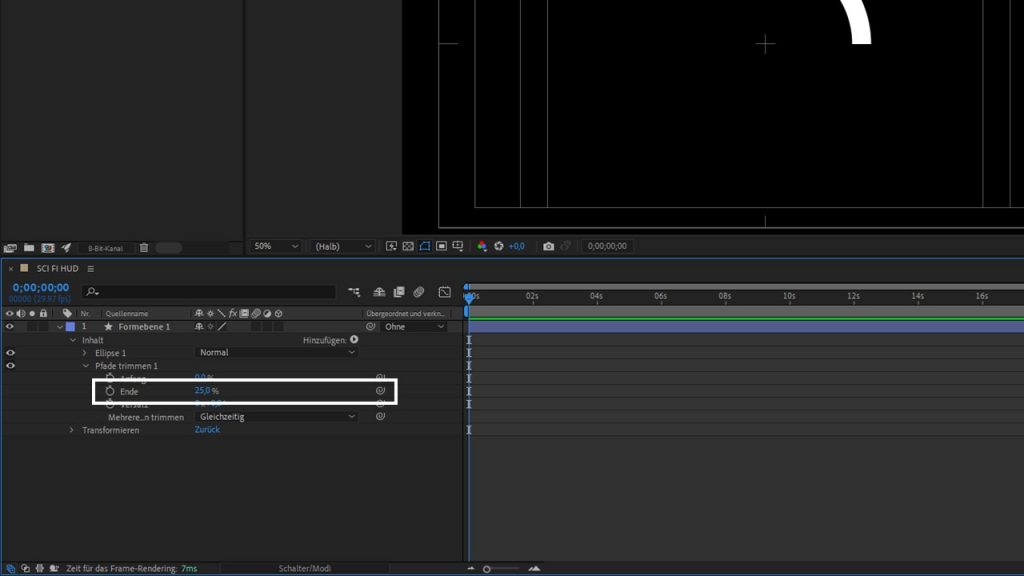
Drehung einfügen
Damit du den Kreis drehen lassen kannst, musst du unter „Transformieren“ die Drehung einstellen. Weils eine Animation werden soll, brauchen wir dazu auch Keyframes. Was das ist, findest du hier und was das kann, findest du hier.
Damit wir die Keyframes aktivieren, musst du die kleine Stoppuhr neben „Drehung“ anklicken. Jetzt werden die Keyframes aktiviert und an der aktuellen Position in der Zeitleiste auch schon der erste Keyframe eingefügt.
Danach gehe in der Zeitleiste auf eine neue Position, zum Beispiel 2 Sekunden. Jetzt gibst du bei der Drehung neben dem „x“ eine eins ein. Das heißt, dass in zwei Sekunden der Viertelkreis einmal um die eigene Achse gedreht wird. Das kannst du in der Vorschau kontrollieren.
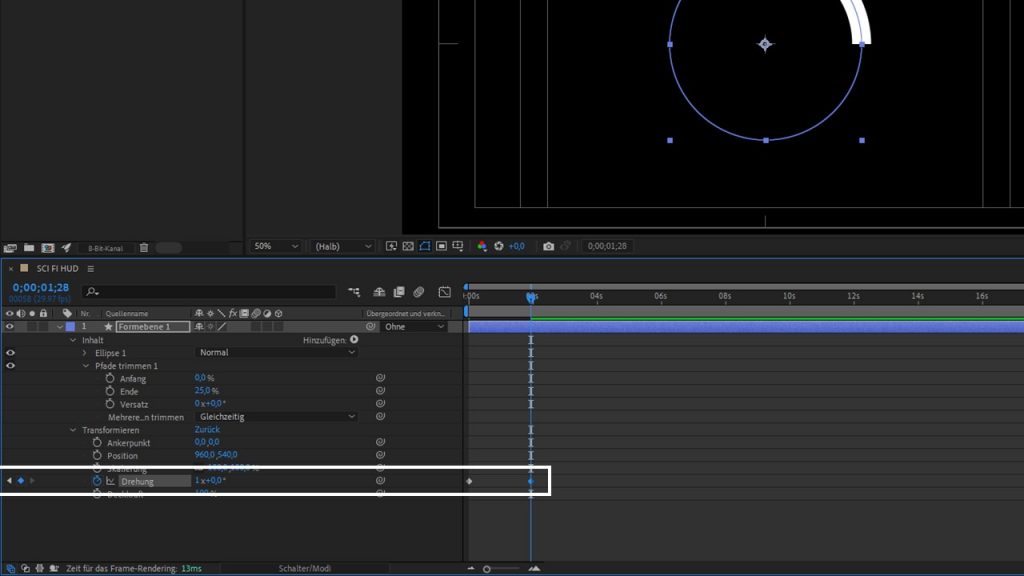
Weitere Optionen
Damit deine Animation am Anfang sanft beschleunigt und am Ende sanft abgebremst wird, kannst du noch „Easy Ease“ beim Keyframe-Assistenten auswählen. Deine Drehung wird dadurch „Runder“.
Markiere dazu die beiden Keyframes und klicke mit der rechten Maustaste drauf. Im Kontextmenü findest du „Keyframe Assistenten“. Wähle hier den Punkt „Easy ease“ aus. Jetzt läuft deine Animation sanft an und bremst auch sanft ab.
Gibt’s da noch was?
Natürlich gibt’s hier noch viel mehr. Aber fürs erste reichts. Was du darüber hinaus noch machen kannst, erfährst du beim nächsten Mal.