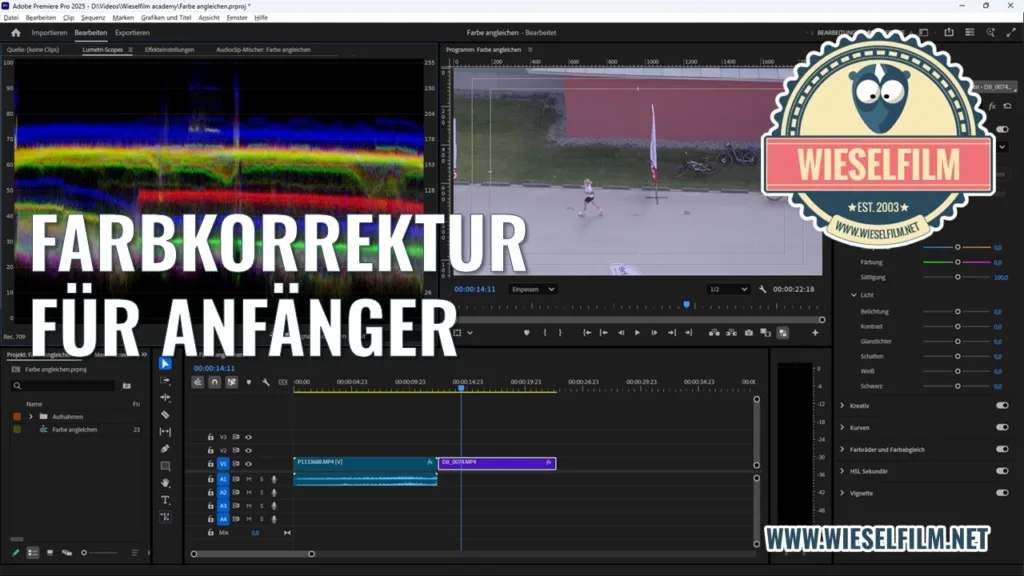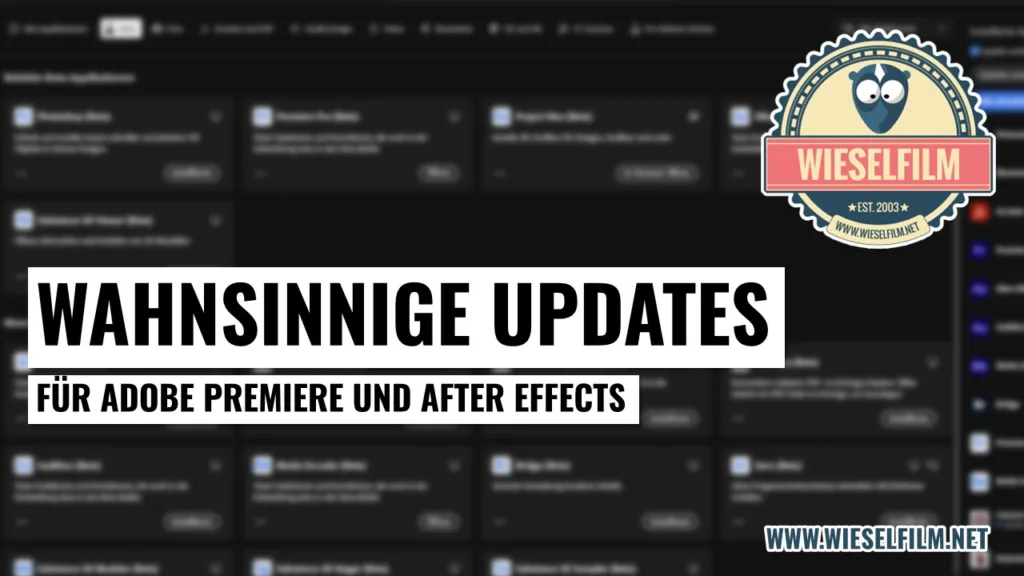(Zuletzt aktualisiert am 23. Mai 2024 von Edgar Grasl)
Die lästigste Arbeit beim Schneiden von Videos ist für mich die Farbkorrektur. Ich krieg das nie so hin, wie ich das eigentlich haben möchte. Egal was ich mache, die Farben sind nur annähernd gleich. Adobe Premiere hat aber eine Funktion, mit der du die Farbe automatisch angleichen kannst. Wie das geht, findest du hier.
Was ist eigentlich Farbkorrektur?
Hast du schon einmal mit zwei verschiedenen Kameras gefilmt? Zum Beispiel mit deiner DSLR und deiner Drohne? Dann weißt du wahrscheinlich schon, dass die einzelnen Videos unterschiedlich aussehen. Das kann an verschiedenen Dingen liegen. Zum Beispiel an unterschiedlichen Einstellungen oder – so wie in meinem Fall – an einer ziemlich alten Drohne. Die gibt das einfach nicht her, was meine GH6 kann.


Das Beispiel zeigts ziemlich genau. Das linke Bild ist von meiner GH6, das rechte Bild von meiner DJI Mavic Pro. Während die Wiese bei der linken Aufnahme ein sattes grün hat, ist es auf der rechten Aufnahme eher grau. Die Straße hat bei der Drohnenaufnahme einen starken Blaustich. Willst du die beiden Aufnahmen im gleichen Video verwenden, solltest du die Farben angleichen. Das nennt man Farbkorrektur. Wie du das „händisch“ machen kannst, haben wir hier schon mal beschrieben. Das kann ziemlich lange dauern.
Der Arbeitsbereich „Farbe“
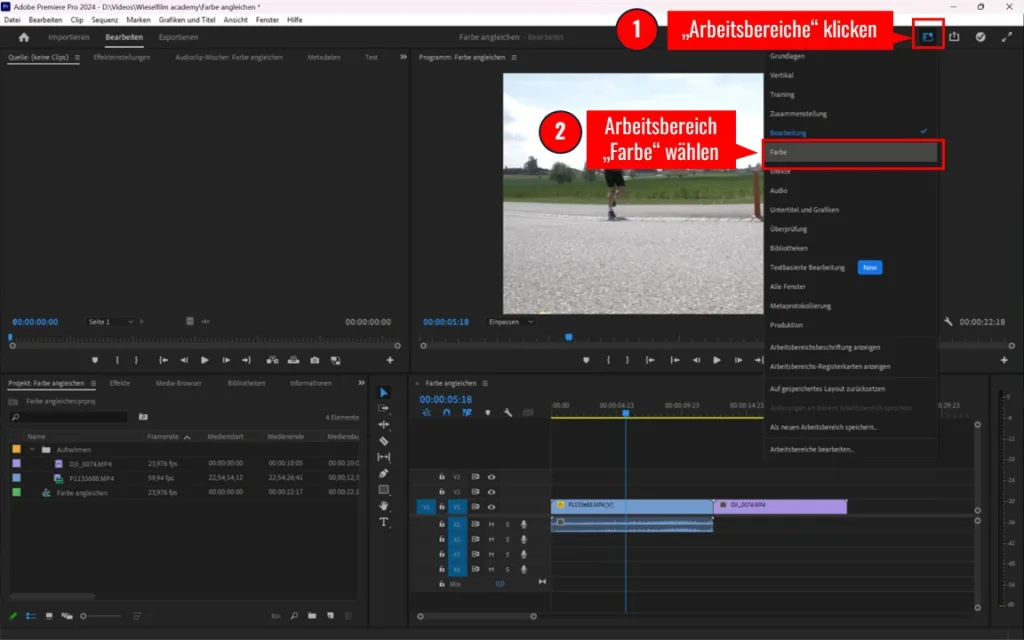
Für die Farbkorrektur steht in Adobe Premiere Pro der Arbeitsbereich „Farbe“ zur Verfügung. Zum dem kommst du, indem du auf „Arbeitsbereiche“ klickst und „Farbe“ auswählst. Jetzt ändert sich das Aussehen von Premiere. Links hast du die so genannten „Lumetri Scopes“. Das sind die bunten Wellen, die dir zeigen, wie die Farben im Bild verteilt sind. Rechts findest du jetzt die Einstellungen für die Farbe. Du kannst eine einfache Korrektur vornehmen, kreative LUT’s verwenden, die Kurven anpassen und mit den Farbrädern die Farbe angleichen.
Die Vergleichsansicht aktivieren
Für das Angleichen der Farbe hat Premiere Pro eine eigene Vergleichsansicht. Das macht es viel einfacher, zwei Clips miteinander zu vergleichen. Die Vergleichsansicht besteht aus einer Referenzansicht im linken Bereich und dem aktuellen Clip in der Timeline im rechten Bereich.
Die Vergleichsansicht aktivierst du, indem du auf das entsprechende Symbol im Vorschaufenster klickst.
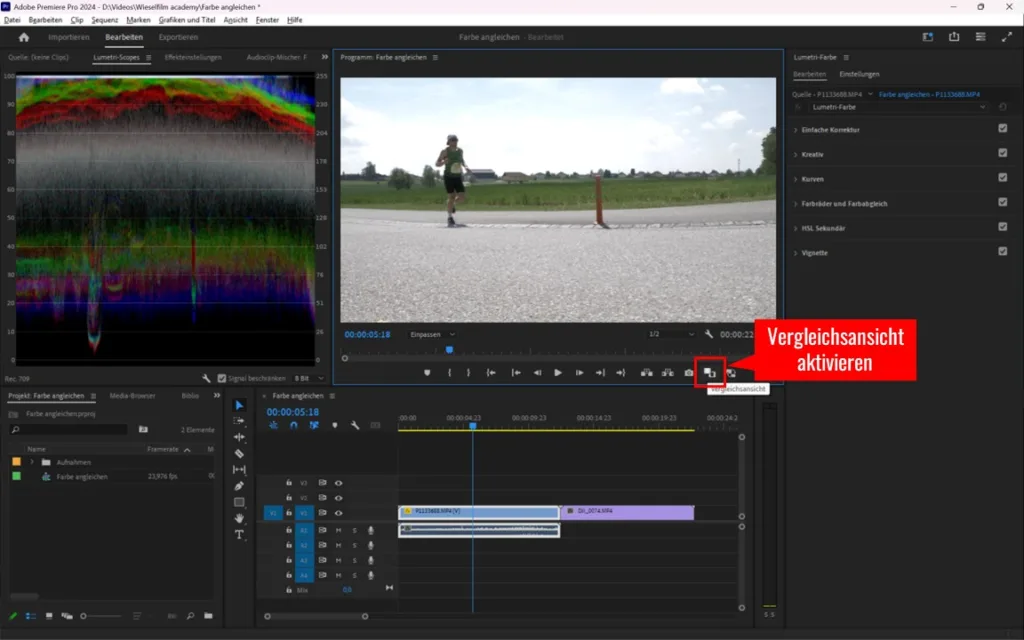
Die Referenzansicht kannst du mit dem Schieberegler unter dem Vorschaufenster verändern. Wenn du zum Beispiel einen anderen Clip in deiner Timeline als Referenz verwenden möchtest, kannst du den Schieberegler an die entsprechende Position verschieben.
Die rechte Vorschau änderst du, indem du in deiner Timeline auf die entsprechende Position gehst. Das ist nämlich die „normale“ Vorschau, die sich mit dem Abspielkopf verändert.
Wenn du die Referenzansicht und die Vorschau entsprechend eingerichtet hast, dann kannst du jetzt mit dem automatischen Angleichen starten.
Die Farbe automatisch angleichen
Wähle dazu im rechten Bereich „Farbräder und Farbabgleich“ aus. Dort siehst du drei Räder, mit denen du den Farbabgleich manuell vornehmen kannst. Darüber findest du aber ein paar Einstellungen, um die es geht.
Du kannst hier ebenfalls die Vergleichsansicht aktivieren. Brauchen wir in dem Fall nicht, haben wir schon. Hier gibt’s auch ein Häkchen zum Ein- und Ausschalten der Gesichtserkennung. Bei meinen beiden Clips ist das nicht relevant. Wenn du aber eine Aufnahme hast, die von einem Gesicht dominiert wird, dann wird das durch Premiere automatisch erkannt.
Was wir jetzt brauchen, ist die Schaltfläche „Abgleich anwenden“. Denn damit kannst du die Farbe automatisch angleichen. Mit dieser Schaltfläche wird der Clip, der im Vorschaufenster angezeigt wird, an den in der Referenzansicht angeglichen.
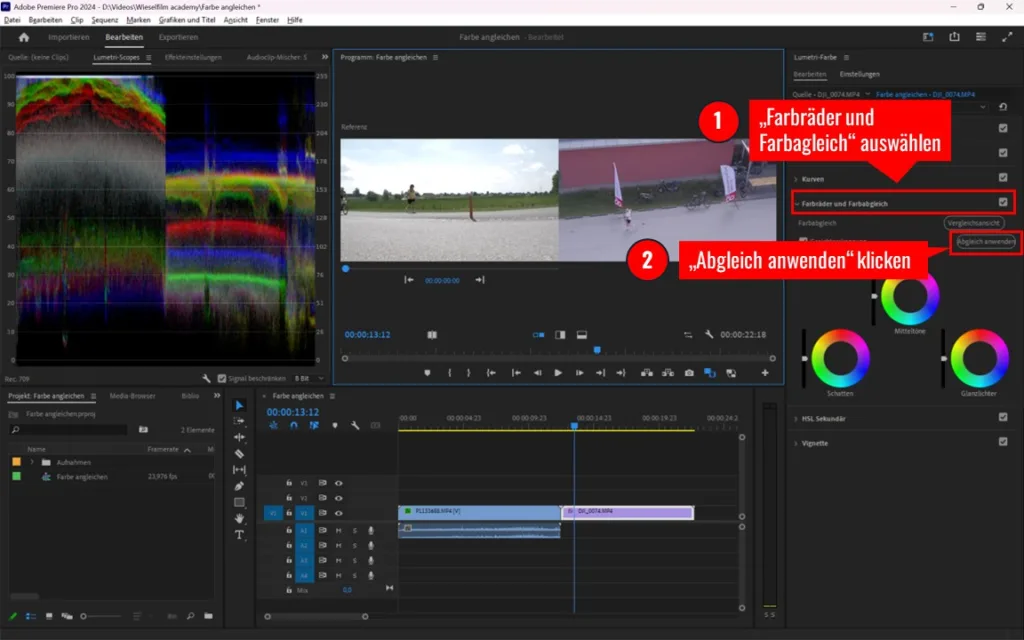
Falls die Schaltfläche ausgegraut ist, klicke in deiner Timeline auf den Clip, auf dem der Abspielkopf steht. Premiere macht das aus irgendeinem Grund manchmal nicht automatisch.
Klicke anschließend auf „Abgleich anwenden“: Adobe Premiere analysiert jetzt sowohl den Referenz- als auch den Vorschau-Clip und versucht, die Farben entsprechend anzupassen. Das kann ein paar Sekunden dauern, geht aber in der Regel schnell. Ob es fertig ist, siehst du dann, wenn sich dein Vorschaubild rechts verändert hat.


Was du noch tun kannst
Der erste schnelle Abgleich spart dir schon mal Zeit. Es kann aber sein, dass die Clips trotzdem nicht hundertprozentig passen. Hier kannst du dann mit einer einfachen Korrektur die Feinarbeit vornehmen. Hier kannst du die Helligkeit und Sättigung anpassen sowie Einstellungen für „Licht“ vornehmen. Oder du lässt Premiere wieder die Zauberarbeit machen. Indem du auf „Automatisch“ klickst.
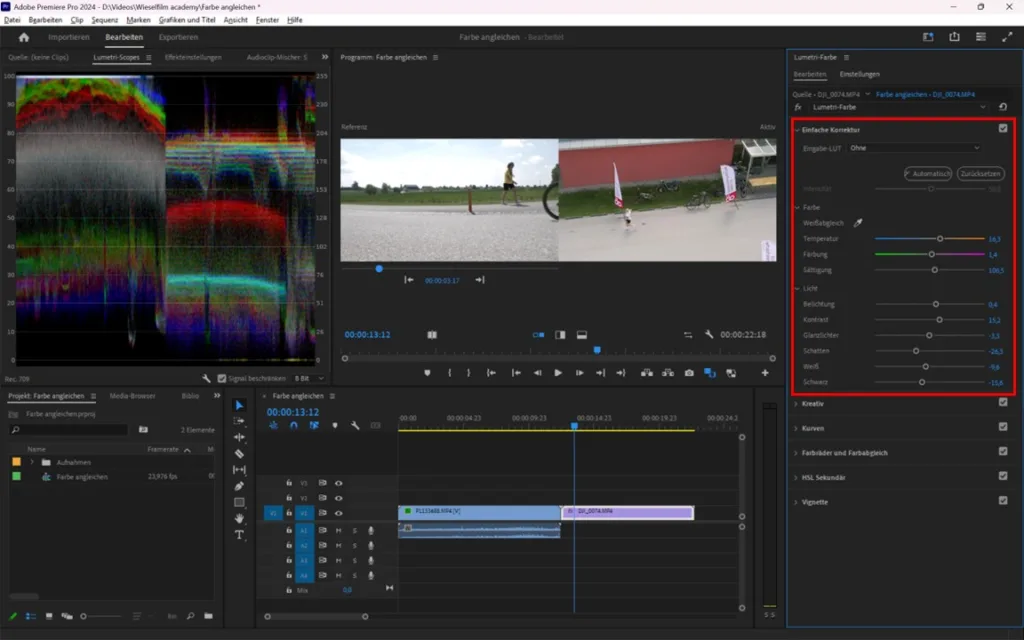
Mir hilft das weiter
Die Zeit, die ich mit Farbkorrektur brauche, hat sich mit dieser Funktion halbiert. Ich brauche fürs Farbe angleichen nicht mehr mit den Farbrädern herumspielen, da nimmt mir Premiere Pro schon einiges ab. Natürlich ist dieses Feature kein Ersatz für eine vollständige Korrektur, du musst schon noch ein bisschen nachschärfen. Aber besonders dann, wenn du gerade am Anfang stehst, hilft es dir wirklich weiter.
Und was sagst du dazu?
Bist du auch der Meinung, dass mit dieser Funktion das Angleichen der Farbe von zwei unterschiedlichen Clips einfacher geht? Oder meinst du, dass es deine Farbkorrektur nicht ersetzen kann, weil du andere Herausforderungen hast? Dann schreibs uns doch in die Kommentare.