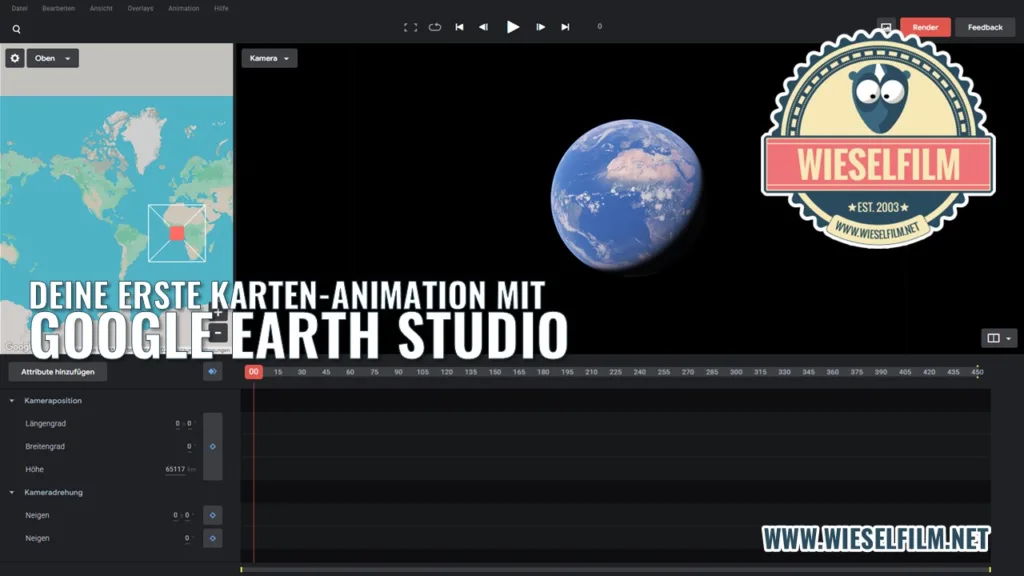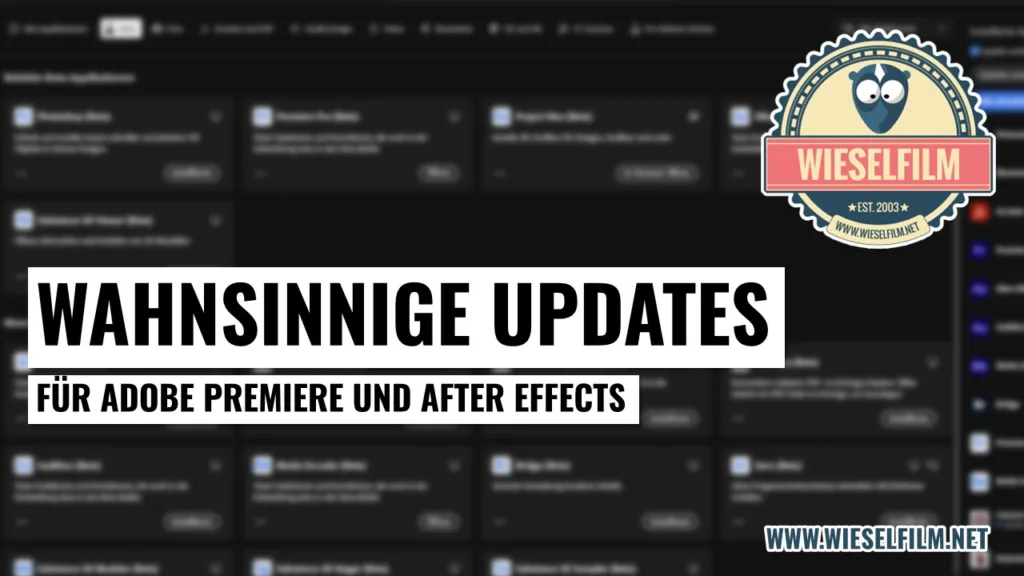(Zuletzt aktualisiert am 21. Juni 2022 von Edgar Grasl)
Batman hat eine, Mario Barth hatte keine. Deshalb ist er auch aus dem Zug geflogen. Masken sind etwas Wunderbares. Gut, nicht die Masken, die wir derzeit gefühlt den ganzen Tag aufhaben, sondern so richtig „klassische“ Masken. So wie Batman eben. Denn wer etwas zu verbergen hat, der benutzt eine Maske.
Genau das machen Masken in After Effects. Sie verbergen etwas. Zum Beispiel den Hintergrund eines Bildes oder eine Form. Wie du mit Masken in After Effects arbeiten kannst, gibt’s hier.
So erstellst du eine Maske
Zuerst einmal brauchst du in After Effects eine Komposition und eine Ebene, auf der du die Maske anwenden kannst. Das kann eine Farbfläche, ein Bild oder ein Video sein. Machen wir es am Anfang nicht zu kompliziert und nehmen einfach dieses Bild. Denn wenn du eine Form in einem Video ausschneiden möchtest, muss sich die Maske auch mit der Form mitbewegen.

Schneiden wir bei dem Bild einfach mal die Maske aus. Dazu fügst du das Bild in deine After Effects Komposition als neue Ebene ein. So wie hier.
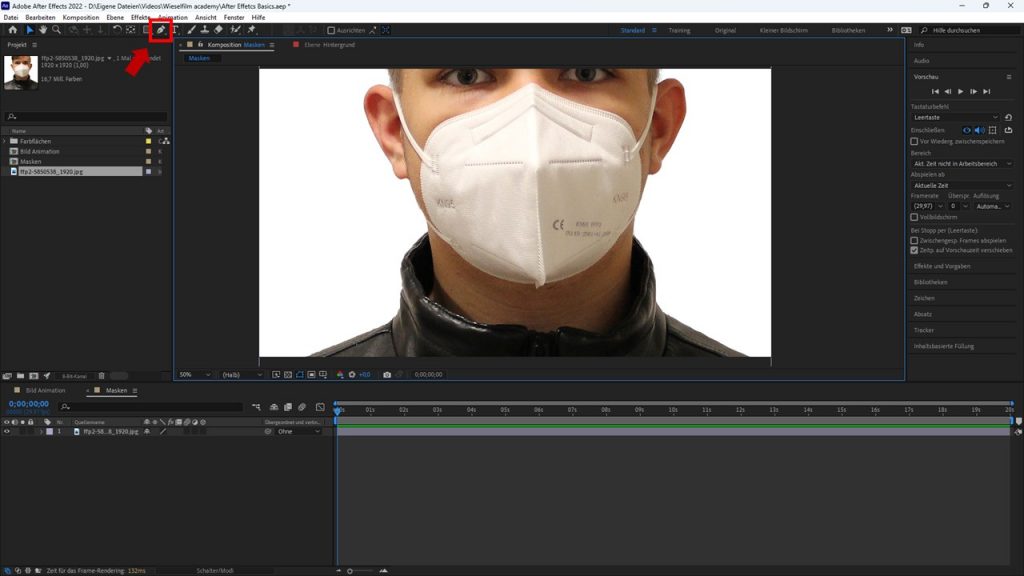
Anschließend klickst du auf die Bild-Ebene und wählst in der Symbolleiste das Füllfeder-Icon. Damit kannst du eine Freiform-Maske erstellen. Dein Mauszeiger zeigt jetzt eine Füllfeder und du kannst mit deiner Maske beginnen. Wichtig ist, dass du deine Bild-Ebene ausgewählt hast. Ansonsten erstellt After Effects automatisch eine Formebene und zeichnet einfach was.
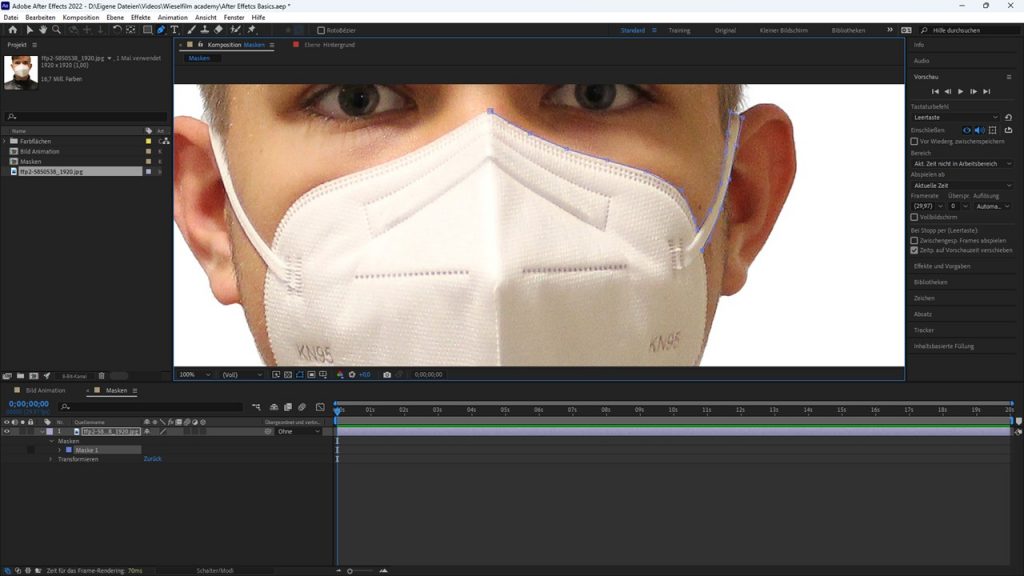
Klicke einfach entlang der Kontur der FFP2-Maske, bis du wieder am ersten Punkt angelangt bist.
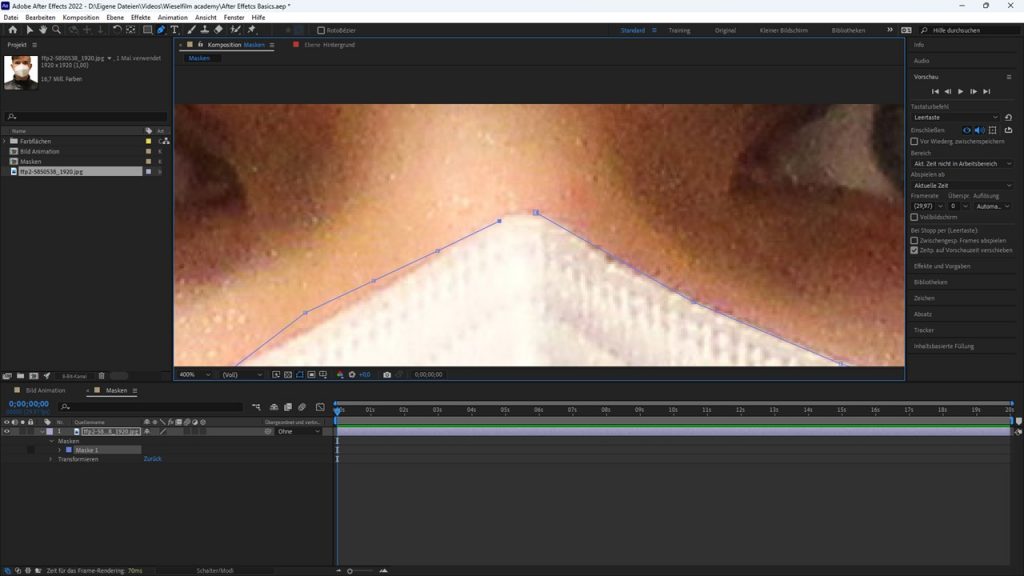
Bei einer Freiform-Maske musst du immer darauf achten, dass die Form auch geschlossen wird. Das heißt also, der letzte Punkt muss mit dem ersten Punkt verbunden werden. Wenn du alles richtig gemacht hast, sollte es jetzt so aussehen:
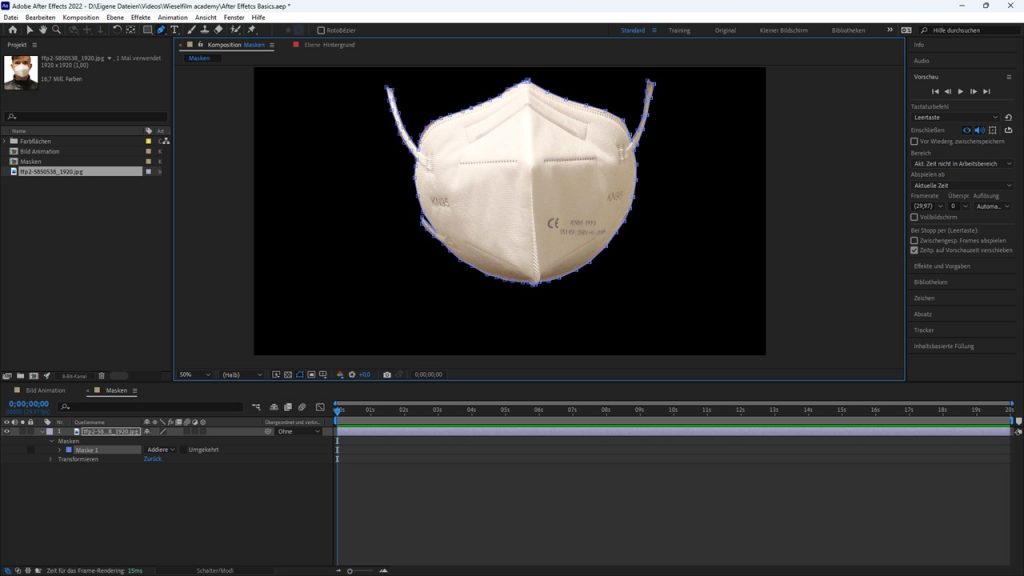
Jetzt kannst du mit dem ausgeschnittenen Objekt – in unserem Fall eine FFP2-Maske – verschiedene Dinge anstellen. Du kannst sie zum Beispiel Mario Barth aufsetzen, damit er nicht mehr aus dem Zug geworfen wird. Dazu nimmst du einfach dieses Bild und fügst es als zweite Ebene in deine Komposition ein.
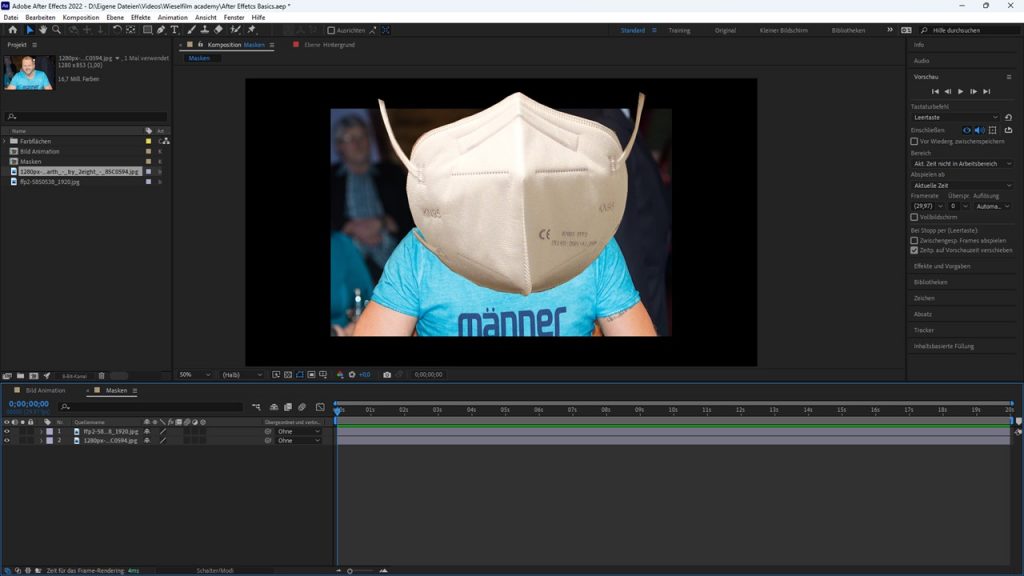
Damit wir alles in die richtige Größe bringen, müssen wir die einzelnen Ebenen noch skalieren. Das schaffst du, indem du die jeweilige Ebene auswählst und die „S“-Taste auf deiner Tastatur drückst. Jetzt öffnet sich die Option für „Skalierung“. Jetzt kannst du die jeweilige Größe ändern:.
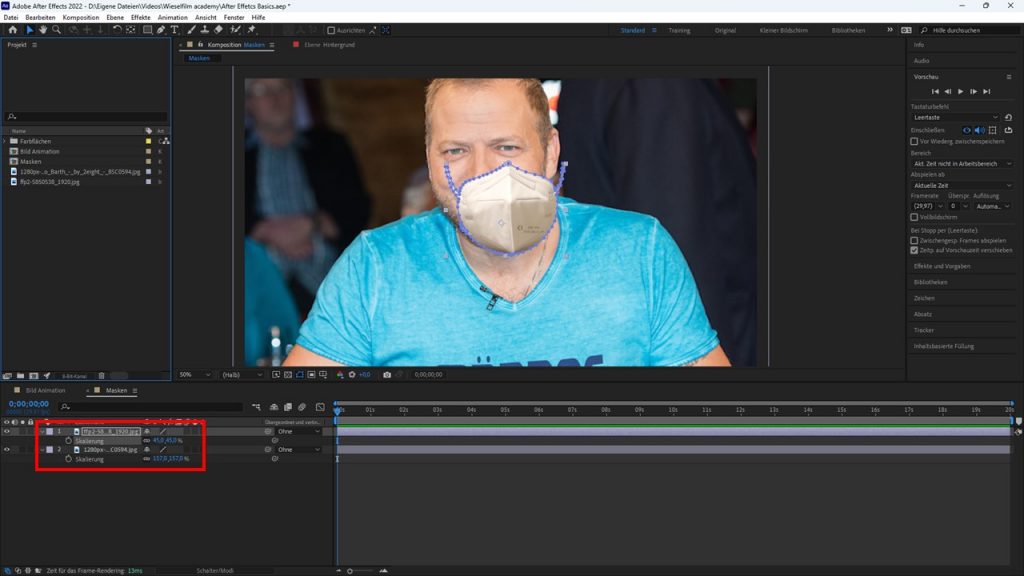
Anschließend musst du nur mehr die ausgeschnittene Maske passend positionieren. Dazu wählst du einfach das „Pfeil“-Icon in der Symbolleiste, klickst auf deine Maske und verschiebst sie, bis sie passt.
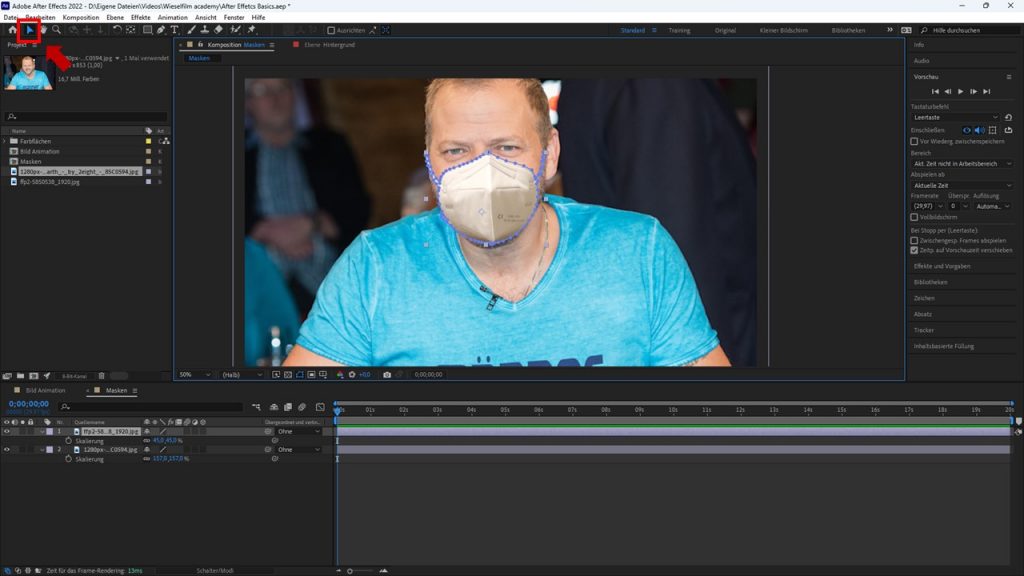
Jetzt fliegt Mario Barth nicht mehr aus dem Zug.
Optionen für Masken
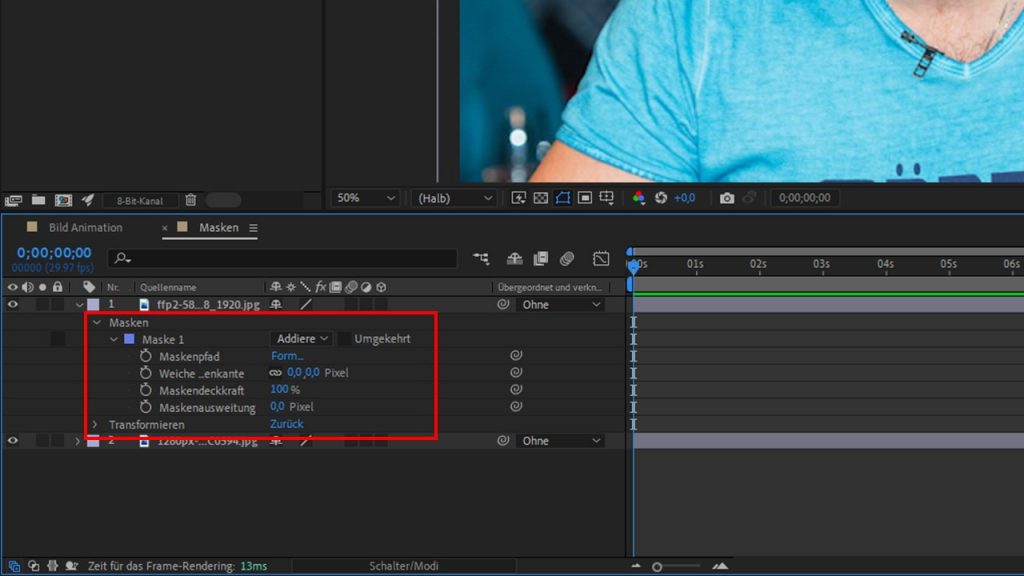
Im Gegensatz zur deutschen Bahn – da gibt’s nur die Option Maske oder zu Fuß gehen – gibt es in After Effects bei Masken mehrere Optionen. Die findest du in der Ebene, die du maskiert hast. Klappe die Ebene auf und du wirst „Masken“ finden. Wenn du hier weiter aufklappst, dann gibt’s vier Optionen zur Auswahl:
Maskenpfad: Das ist der Pfad deiner Maske. Diese Option brauchst du, wenn du deinen Maskenpfad animieren möchtest.
Weiche Kante: Normalerweise haben Masken harte Kanten. Das sieht man daran, dass hier überall 0,0 Pixel drinnen steht. Du kannst mit dieser Option deiner Maske auch einen Verlauf hinzufügen. Einfach den Wert erhöhen.
Maskendeckkraft: Ist im Standard bei 100%. Wenn du den Wert verringerst, wird das maskierte Objekt transparent.
Maskenausweitung: Vergrößert oder verkleinert den maskierten Bereich.
Weitere Maskentypen
Wir haben hier eine so genannte Freiform-Maske genommen. Weil wir ja eine Freiform ausgeschnitten haben. Wenn du aber Standard-Formen wie einen Kreis, eine Ellipse oder ein Viereck ausschneiden möchtest, kannst du auch statt der Füllfeder das Icon links daneben nehmen. Das sind die Werkzeuge, die du schon aus diesem Beitrag kennst. Nur statt Objekten zeichnen diese Werkzeuge auch Masken. Wenn du eine entsprechende Ebene ausgewählt hast.
Und weiter?
Ok, das Ausschneiden von Dingen aus Fotos kannst du auch in Photoshop machen. Wenn du aber aus einem Video etwas ausschneiden möchtest, dann musst du die Masken nicht nur platzieren, sondern auch animieren. Wie das geht, zeigen wir dir beim nächsten Mal.