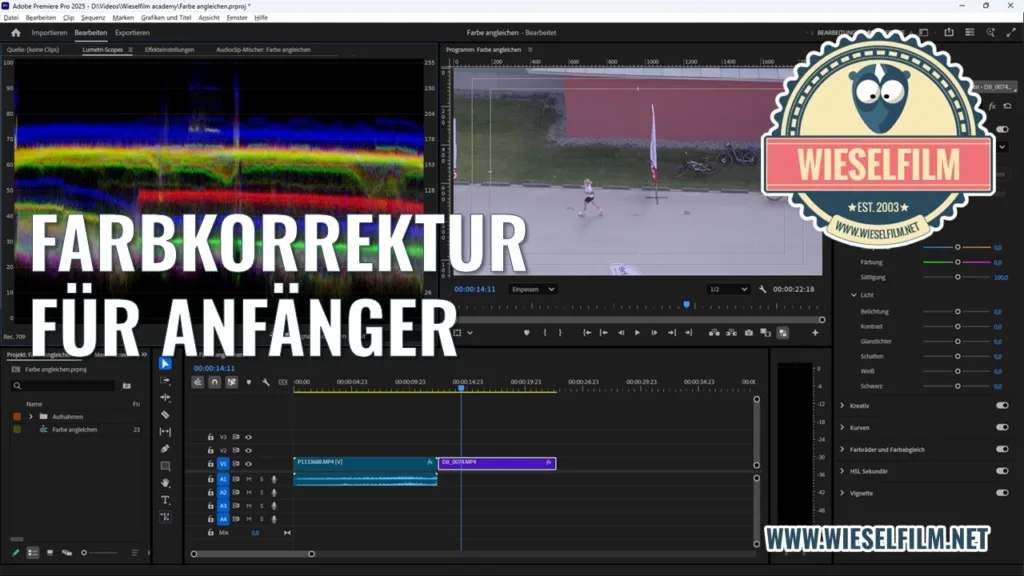(Zuletzt aktualisiert am 7. Juni 2024 von Edgar Grasl)
Die meiste Zeit beim Video schneiden in Adobe Premiere verbringst du entweder damit, irgendwie das blöde Ruckeln deiner Videos wegzubringen oder die einzelnen Clips zur Musik anzuordnen. Danach setzt du ein paar Übergänge, die meistens die gleichen sind. Und zum Schluss ist der Audioclip dann doch zu lange.
Wie du die lästigen, immer gleichen Dinge einfacher machen kannst, findest du hier.
#1 Einen Proxy verwenden
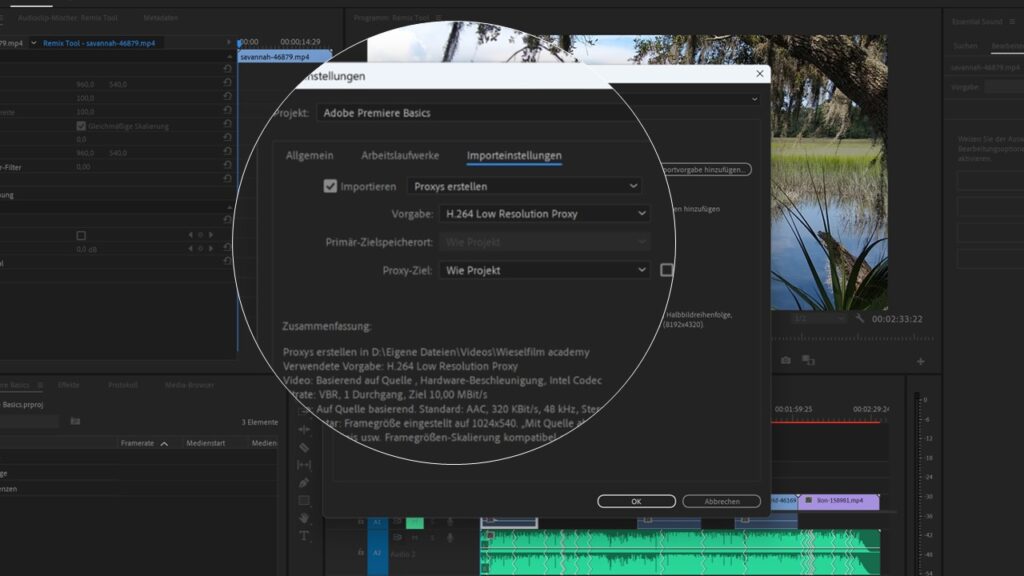
Deine Aufnahmen sind perfekt. Alles in 4K aufgenommen, die Schärfe und die Belichtung passen. Möglicherweise. Denn du weißt es nicht, weil du deinen Clip nicht mal mit einem normalen Player auf deinem Rechner abspielen kannst. Geschweige denn Adobe Premiere damit zurechtkommt. Ruckelt wie Sau.
Jetzt hast du zwei Möglichkeiten. Du kannst dir einen neuen Rechner um viel Geld kaufen, der auch zum Schneiden von 4K-Videos geeignet ist oder du verwendest einen Proxy in Adobe Premiere. Der kostet nichts. Nach dem Import deiner Clips wird automatisch eine kleinere Kopie deines Videos erzeugt. Mit weniger Auflösung. Das macht das Schneiden in Premiere viel einfacher. Und keine Angst, beim Export werden wieder die Original Clips verwendet. Also die mit 4K
Wie das genau geht, findest du hier.
#2 Musik mit dem Remix-Tool kürzen
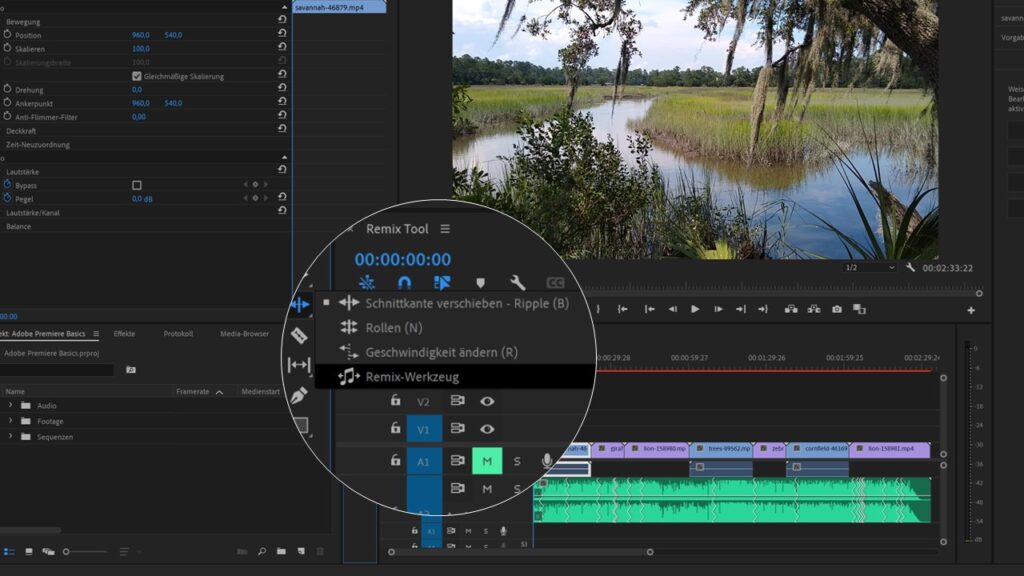
Nach Stunden des Suchens hast du endlich die richtige Musik für dein Video gefunden. Und am Ende des Tages ist der Audioclip doch zu lange. Was machst du jetzt? Einen Teil der Musik rausschneiden? Das braucht Zeit, weil du genau den Punkt finden musst, an dem der Schnitt auch flüssig klingt. Oder du verwendest künstliche Intelligenz. Ja, die gibts in Premiere.
Mit dem Remix-Tool kannst du ganz einfach deinen Audioclip auf die gewünschte Länge bringen. Premiere kürzt dabei nicht nur den Clip, sondern setzt automatisch Übergänge. Damit deine Musik auch flüssig klingt.
#3 Audio synchronisieren
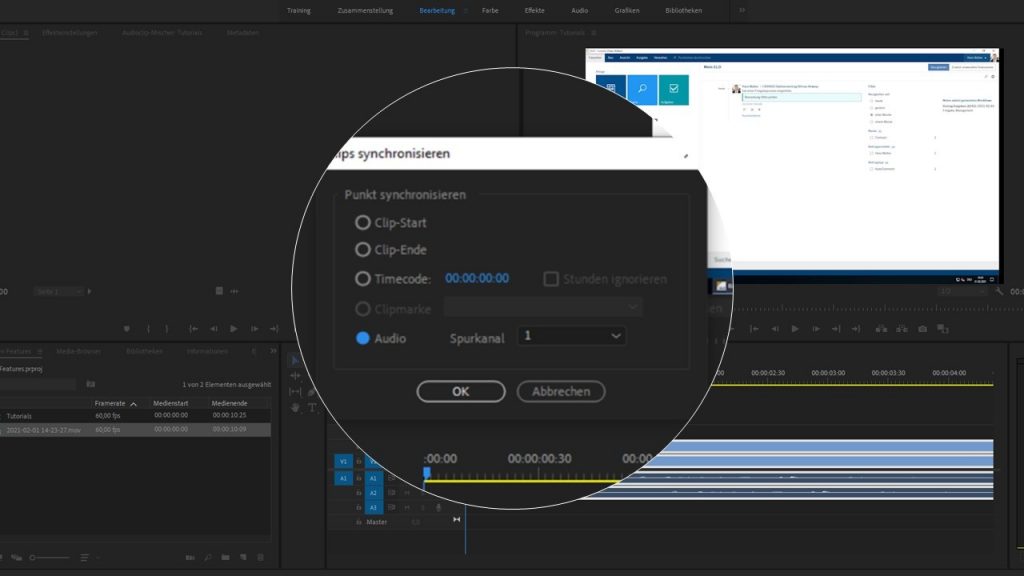
Ein Feature, das dir viel Zeit erspart. Du hast eine Szene mit mehreren Kameras aufgenommen – zum Beispiel ein Interview aus verschiedenen Perspektiven. Jetzt willst du die Aufnahmen angleichen, damit dein Audio auch zum Video passt. Das geht ganz einfach.
Markiere deine Clips, die du synchronisieren möchtest und drücke die rechte Maustaste. Anschließend wählst du im Kontextmenü die Option „Synchronisieren“. Jetzt kannst du auswählen, ob du den Anfang, das Ende, einen bestimmten Zeitpunkt oder Audio synchronisieren möchtest. Wähle den Punkt „Audio“ und drücke auf „OK“. Schon werden deine beiden Aufnahmen synchron angeordnet.
#4 Standard-Übergänge definieren & einfügen
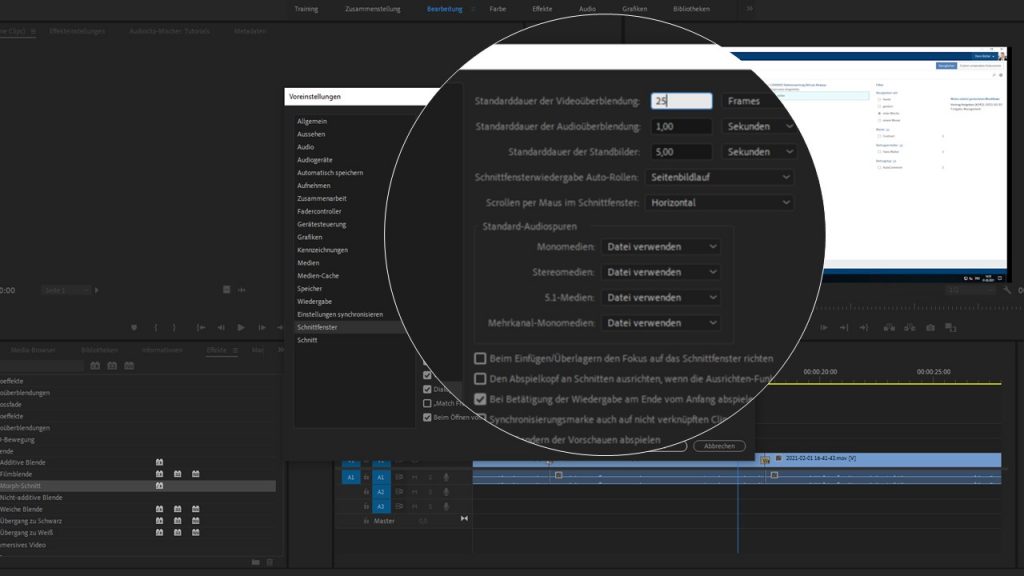
Du erstellst deine Sequenz und benutzt eigentlich immer den gleichen Übergang, zum Beispiel die weiche Blende. Bevor du jetzt mühsam jede einzelne Video-Überblendung platzierst, kannst du das ganz einfach machen. Du markierst deine Clips, bei denen du eine Überblendung machen möchtest und drückst die Tastenkombination „Strg+D“. Schon werden deine Standard-Übergänge zwischen den Clips eingefügt. Funktioniert auch bei mehr als zwei Clips. Jeweils am Anfang und am Ende der ausgewählten Clips wird eine Standard-Überblendung in der vorgegebenen Dauer eingefügt
Und wo kannst du die Standard-Überblendung einstellen? Ganz einfach. In der Registerkarte „Effekte“ wählst du unter „Videoüberblendungen – Blende“ deinen gewünschten Effekt aus, klickst mit der rechten Maustaste drauf und wählst „Als Standardüberblendung einstellen“ . Mehr gibt’s da sowieso nicht zum Auswählen Die Dauer legst du im Menü „Bearbeiten“ unter „Voreinstellungen – Schnittfenster“ fest. Dort kannst du die Dauer der Standardüberblendung in Frames oder Sekunden einstellen.
#5 Geschwindigkeit eines Clips anpassen
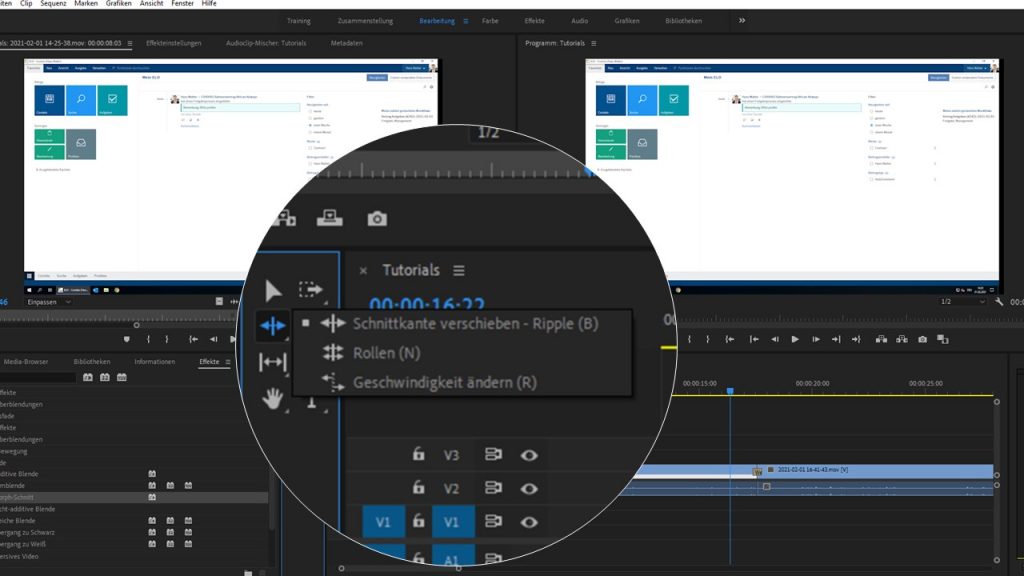
Dein Clip hat einen definierten Anfang und ein definiertes Ende. Weil davor oder danach warst du wieder zu schnell mit dem wegschwenken der Kamera. Nur die Lücke zwischen den Clips braucht noch ein oder zwei Sekunden, damit sie ausgefüllt ist? Tja, kein Problem. Denn mit der Funktion „Geschwindigkeit ändern“ kannst du das lösen.
Wähle deinen Clip im Schnittfenster aus und wähle in der Symbolleiste rechts davon das Icon für „Schnittkante verschieben“. Drücke mit der Maus länger drauf, dann erscheint eine Auswahl. Und dort nimmst du die Funktion „Geschwindigkeit ändern (R)“. Jetzt verschiebst du den Anfang oder das Ende deines Clips so, dass es passt. Voila, der Start und das Ende bleiben gleich, nur die Geschwindigkeit passt sich entsprechend an.
Da gibts noch mehr…
Natürlich gibt es noch viel mehr Features in Adobe Premiere, die dir das Leben leichter machen. Das würde aber ganz einfach den Rahmen sprengen. Wenn du noch etwas hast, das dir das Leben mit Adobe Premiere leichter gemacht hat, dann schreib es uns doch in die Kommentare.