(Zuletzt aktualisiert am 7. Juni 2024 von Edgar Grasl)
Ich verrate jetzt mal ein Geheimnis, das eigentlich keines ist. Wenn du in Adobe Premiere ein Video bearbeitest, dann machst du eigentlich immer das Gleiche. Du verschwendest viel Zeit damit, die richtige Musik zu finden. Wenn du das mal erledigt hast, dann schneidest du dein Video passend zur Musik. Da werden Clips verschoben, Übergänge gesetzt, die Geschwindigkeit angepasst und dann, irgendwann einmal, exportiert.
Wie du das Ruckeln in Premiere wegbekommst, haben wir ja schon mal erklärt. Weil du aber irgendwie ständig das Gleiche machst, sinnlos Zeit mit dem setzen von Übergängen verbringst oder dauernd versuchst, deine Clips anders anzuordnen, gibt’s hier drei Tipps für Adobe Premiere, die dir das Leben einfacher machen.
#1 Audio synchronisieren
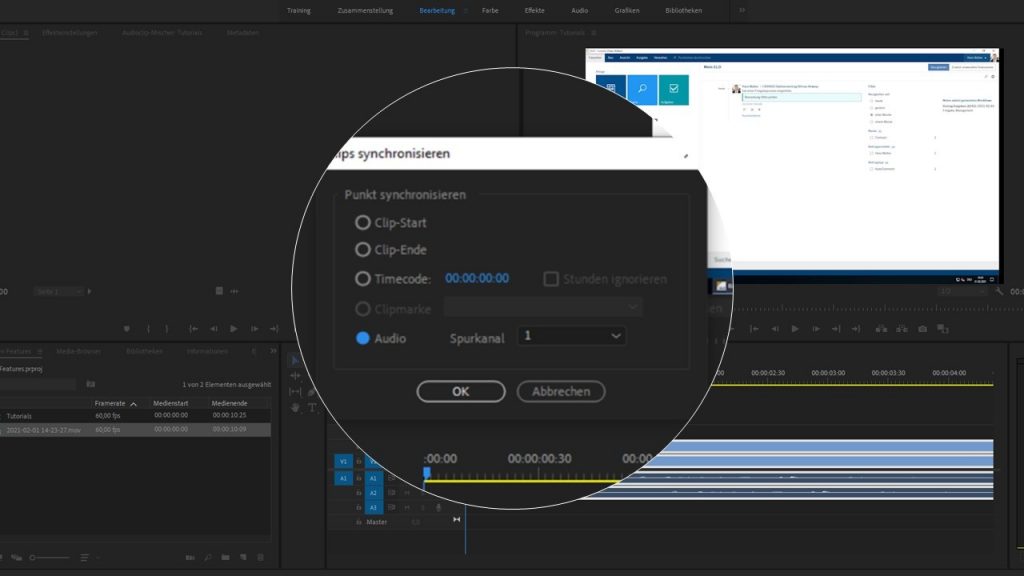
Ein Feature, das dir viel Zeit erspart. Du hast eine Szene mit mehreren Kameras aufgenommen – zum Beispiel ein Interview aus verschiedenen Perspektiven. Jetzt willst du die Aufnahmen angleichen, damit dein Audio auch zum Video passt. Das geht ganz einfach.
Markiere deine Clips, die du synchronisieren möchtest und drücke die rechte Maustaste. Anschließend wählst du im Kontextmenü die Option „Synchronisieren“. Jetzt kannst du auswählen, ob du den Anfang, das Ende, einen bestimmten Zeitpunkt oder Audio synchronisieren möchtest. Wähle den Punkt „Audio“ und drücke auf „OK“. Schon werden deine beiden Aufnahmen synchron angeordnet.
#2 Standard-Übergänge definieren & einfügen
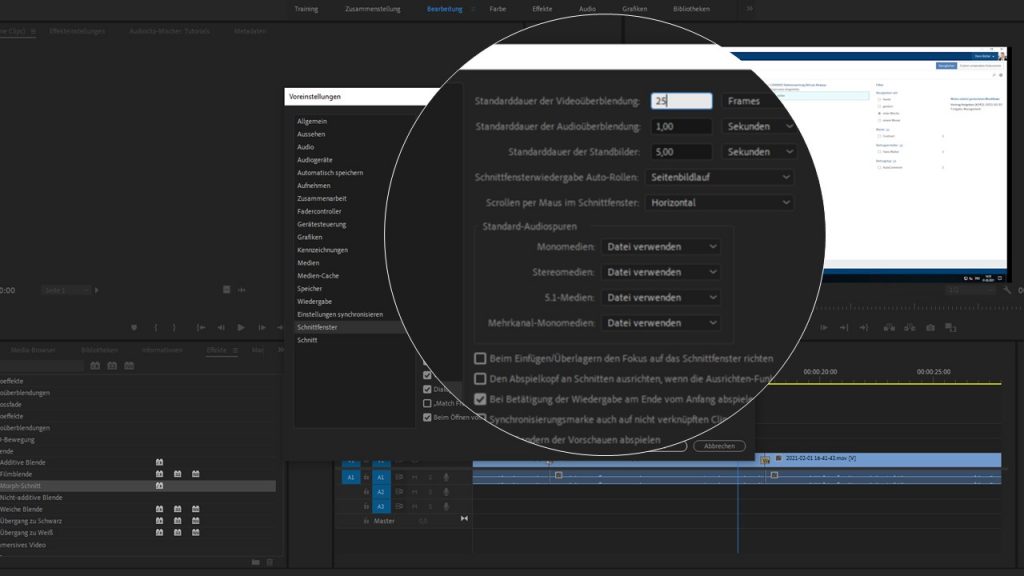
Du erstellst deine Sequenz und benutzt eigentlich immer den gleichen Übergang, zum Beispiel die weiche Blende. Bevor du jetzt mühsam jede einzelne Video-Überblendung platzierst, kannst du das ganz einfach machen. Du markierst deine Clips, bei denen du eine Überblendung machen möchtest und drückst die Tastenkombination „Strg+D“. Schon werden deine Standard-Übergänge zwischen den Clips eingefügt. Funktioniert auch bei mehr als zwei Clips. Jeweils am Anfang und am Ende der ausgewählten Clips wird eine Standard-Überblendung in der vorgegebenen Dauer eingefügt
Und wo kannst du die Standard-Überblendung einstellen? Ganz einfach. In der Registerkarte „Effekte“ wählst du unter „Videoüberblendungen – Blende“ deinen gewünschten Effekt aus, klickst mit der rechten Maustaste drauf und wählst „Als Standardüberblendung einstellen“ . Mehr gibt’s da sowieso nicht zum Auswählen Die Dauer legst du im Menü „Bearbeiten“ unter „Voreinstellungen – Schnittfenster“ fest. Dort kannst du die Dauer der Standardüberblendung in Frames oder Sekunden einstellen.
#3 Geschwindigkeit eines Clips anpassen
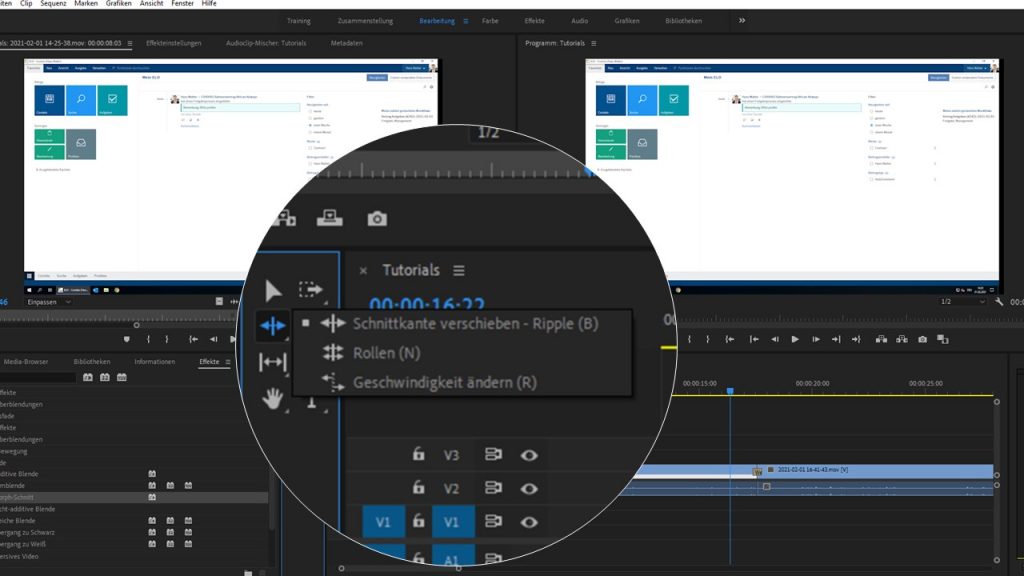
Dein Clip hat einen definierten Anfang und ein definiertes Ende. Weil davor oder danach warst du wieder zu schnell mit dem wegschwenken der Kamera. Nur die Lücke zwischen den Clips braucht noch ein oder zwei Sekunden, damit sie ausgefüllt ist? Tja, kein Problem. Denn mit der Funktion „Geschwindigkeit ändern“ kannst du das lösen.
Wähle deinen Clip im Schnittfenster aus und wähle in der Symbolleiste rechts davon das Icon für „Schnittkante verschieben“. Drücke mit der Maus länger drauf, dann erscheint eine Auswahl. Und dort nimmst du die Funktion „Geschwindigkeit ändern (R)“. Jetzt verschiebst du den Anfang oder das Ende deines Clips so, dass es passt. Voila, der Start und das Ende bleiben gleich, nur die Geschwindigkeit passt sich entsprechend an.
Warum nur drei?
Es gibt noch unzählige Features in Adobe Premiere, die dir das Arbeiten erleichtern. Wir haben jetzt mal nur drei vorgestellt, damit der Artikel nicht zu lange wird. Und wahrscheinlich könntest du dir bei fünf Tipps sowieso zwei nicht merken.
Gibt’s aus deiner Sicht noch Features, die wir vorstellen sollen? Dann schreibs doch in die Kommentare.


