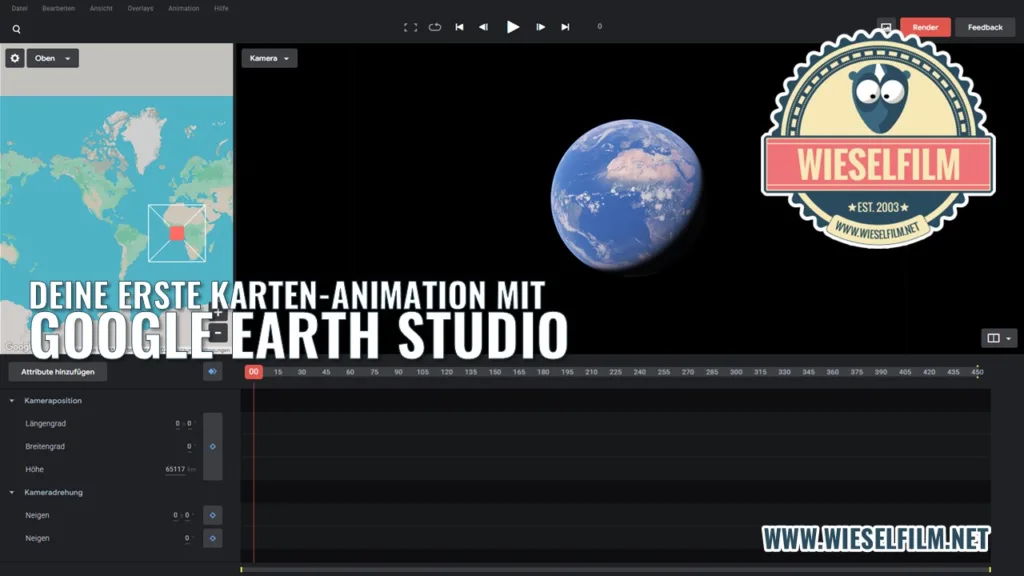(Zuletzt aktualisiert am 7. Juni 2024 von Edgar Grasl)
Videos schneidest du grundsätzlich mal mit Adobe Premiere? Das ist gut. Wenn du es auch noch legal besitzt – also mit einem Creative Cloud Account – und den richtigen Plan genommen hast, dann kannst du dir auch Adobe After Effects herunterladen und nutzen. Aber wie fängst du am besten an? Welche Basics musst du wissen, damit du hier auch mal weiterkommst?
Hier gibts eine Schritt für Schritt Anleitung, wie du deine erste Animation in After Effects machen kannst..
Ein neues Projekt erstellen
Im Gegensatz zu Adobe Premiere geht ein neues Projekt erstellen einfacher. Denn während Premiere gleich mal ein paar Speicherorte von dir wissen möchte, brauchst du in Adobe After Affects einfach nur auf „Neues Projekt“ klicken. Schon hast du ein neues Projekt. Gespeichert wird hier zuerst einmal gar nichts. Was natürlich fatal sein kann. Denn wenn After Effects abschmiert, ist dein Projekt weg.
Deshalb speichern wir das leere Projekt zuerst einmal. Auch wenn noch nichts drinnen ist. Denn der Speichern-Button ist dein Freund. Den besuchst du andauernd.
Die Oberfläche
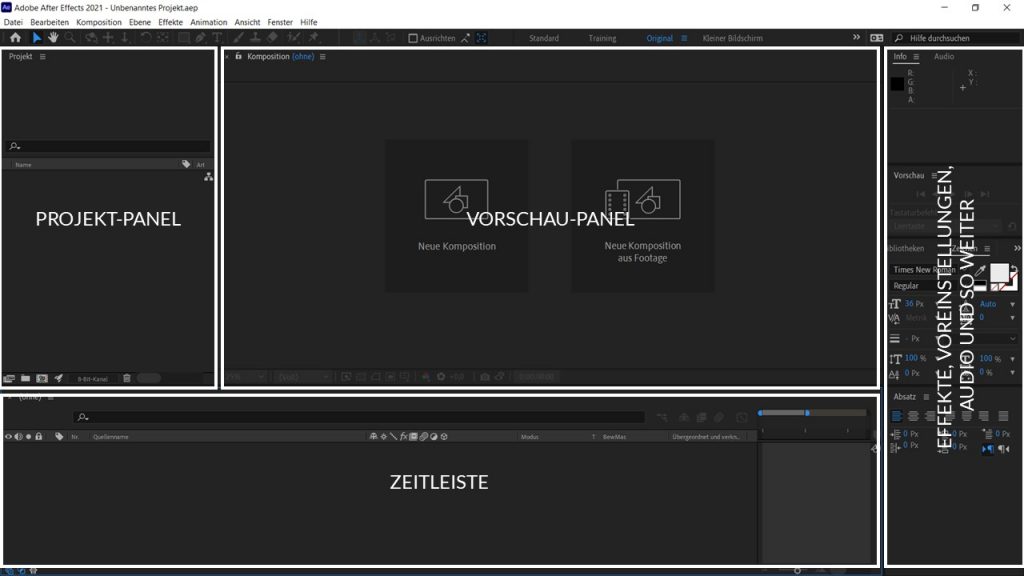
Die Oberfläche ist eigentlich relativ übersichtlich gehalten. Da findest du (von links nach rechts) das Projekt-Panel mit allen Inhalten, die du importierst oder erstellst. Daneben ist das Vorschau-Panel mit der aktuellen Vorschau deiner Komposition oder von Bildern und Videos, die du importiert hast. Ganz rechts ist ein Panel mit mehreren Funktionen. Die wichtigsten davon sind „Vorschau“ zum Abspielen, stoppen und navigieren durch deine Zeitleiste und „Effekte und Vorgaben“ für eben Effekte und Vorgaben.
Die erste Komposition
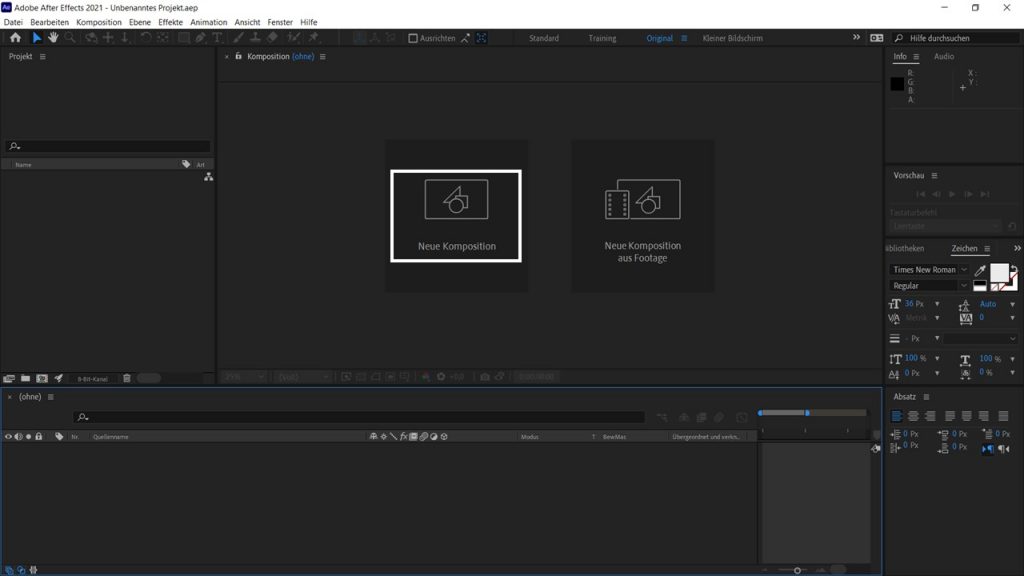
In After Effects arbeitest du nicht mit Sequenzen, sondern mit Kompositionen. Um deine erste, eigene Komposition zu erstellen, klickst du einfach in der Mitte deines After Effects Fensters auf „neue Komposition“. Sofort öffnet sich ein Fenster, wo du einen Namen eingeben und die Voreinstellungen für die Video-Größe vornehmen kannst.
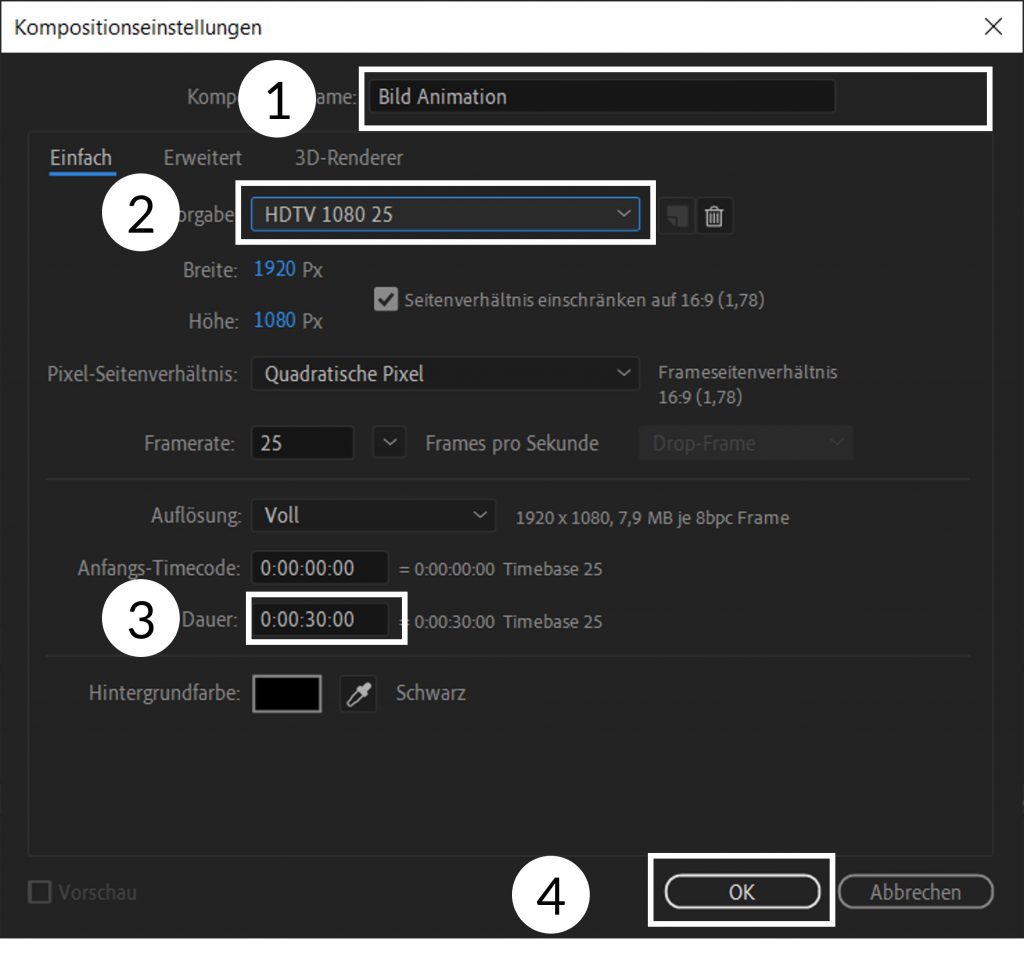
Den Namen solltest du so wählen, dass du dich später auch auskennst. Also nicht „Komp 1“, so wie vorgeschlagen. Denn bei mehreren Kompositionen weißt du dann nicht mehr, welche die richtige ist.
In unserem Beispiel nennen wir die Komposition einfach „Bild Animation“ und wählen als Vorgabe für die Größe „HDTV 1080 25“. Das ist dann eine Komposition mit einer Auflösung von 1920 mal 1080 und einer Bildwiederholrate von 25 Bildern pro Sekunde.
Deine erste Farbfläche
Neben dem Speichern-Button sind Farbflächen in After Effects das zweitliebste Ding. Die kannst du für alles mögliche nehmen. Als Platzhalter für irgendwas, als Hintergrund, als Träger für Effekte und so weiter. Auf die wirst du immer wieder stoßen.
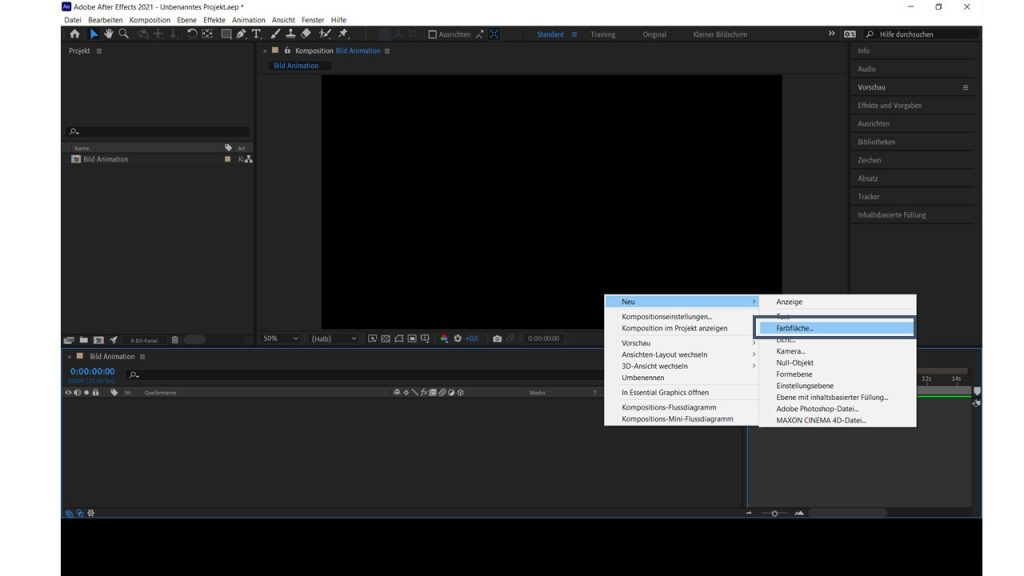
Damit du eine Farbfläche erstellen kannst, klickst du einfach mit der rechten Maustaste irgendwo in deine Zeitleiste und wählst aus dem Kontextmenü „Neu – Farbfläche“. Es erscheint ein Fenster, wo du einen Namen für die Farbfläche und eine Farbe dafür vergeben kannst. Auch hier gilt: Wähle einen sprechenden Namen, denn sonst kennst du dich später nicht mehr aus.
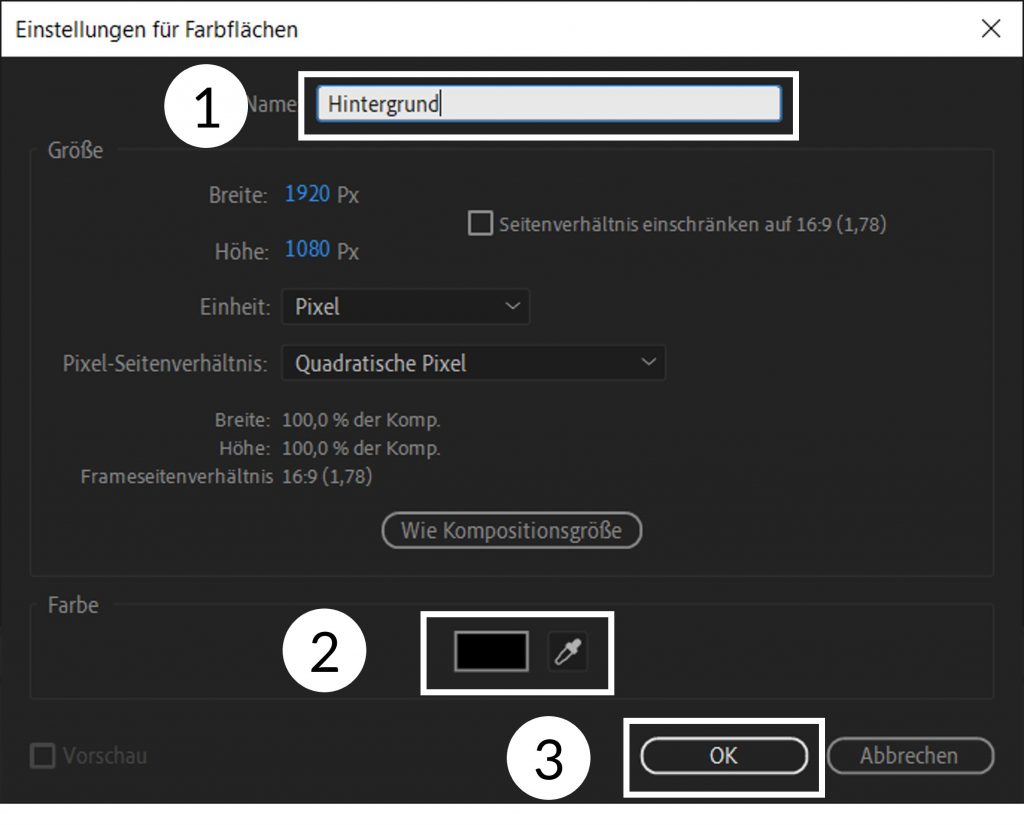
Nennen sie einfach mal „Hintergrund“ und lassen die Farbe schwarz. Keine Angst, die werden wir später einfach ändern. Klicke auf „OK“ und schwupps, deine erste Farbfläche würde erstellt. In der Vorschau hat sich nichts getan, in der Zeitleiste hast du einen neuen Eintrag.
Dein erster Effekt
Auf der rechten Seite von After Effects findest du das „Effekte und Vorgaben“-Panel. Darin sind alle verfügbaren Effekte und Vorgaben enthalten, die After Effects mitbringt. Für unseren Hintergrund möchten wir einen Farbverlauf nehmen.
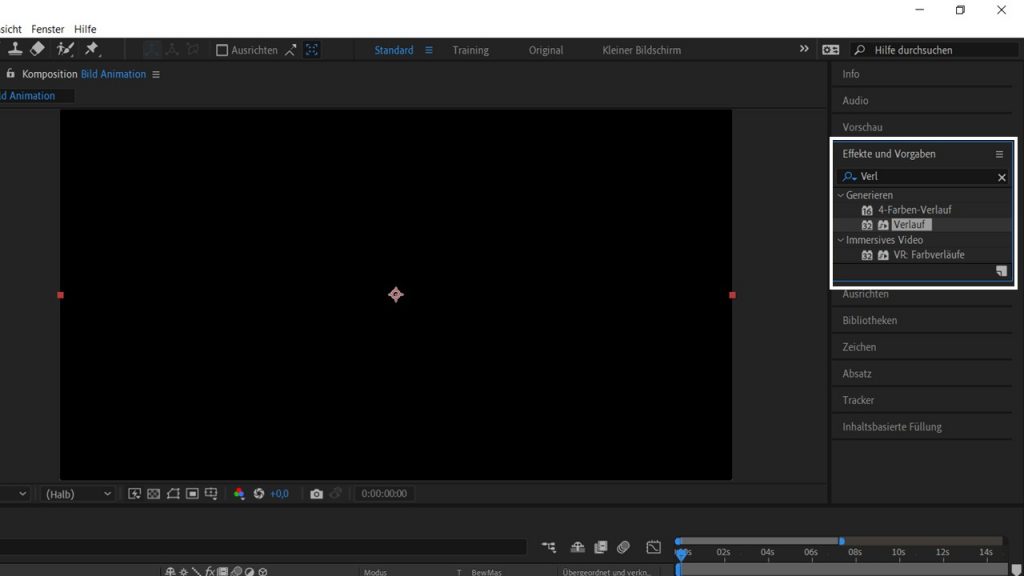
Klicke auf „Effekte und Vorgaben“ und gib in das Suchfeld einfach „Verlauf“ ein. Den Effekt ziehst du einfach mit gedrückter Maustaste auf dein Vorschaufenster. Zack, dein erster Effekt ist fertig.
Anpassen deines Effektes
Doch die eigentliche Arbeit beginnt jetzt erst. Darum heißt die Anwendung auch After Effects. Nach dem Aufbringen eines Effektes beginnt nämlich die Arbeit. Denn dort, wo vorher dein „Projekt“-Panel war (ganz links), sind jetzt die Einstellungen für deinen Effekt. Und hier kannst du deinen Farbverlauf jetzt ändern. Spiele einfach ein wenig mit den Einstellungen. Falls du wieder zurück zum Anfang willst, klicke einfach beim Effekt auf „zurück…“. Dann wird dein Effekt wieder auf den Ausgang zurück gesetzt.
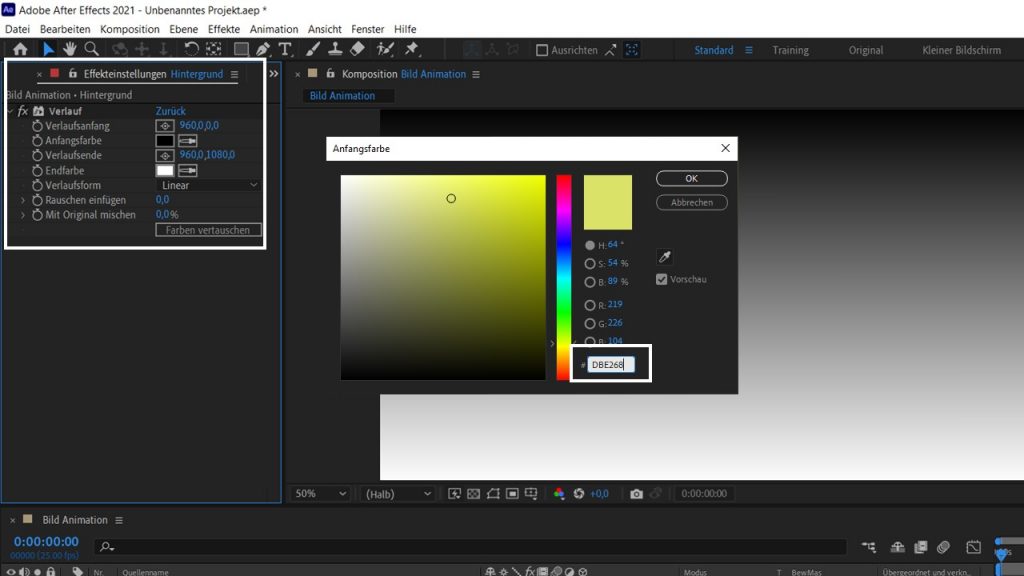
Die Einstellungen für Anfangs- und Endfarbe änderst du einfach mit einem Klick auf die Farbe neben der Pipette. Wähle bei der Anfangsfarbe den Wert auf „F6E8B9“ und den Wert der Endfarbe auf „2A4B5E“. Die Werte kannst du im Auswahlfenster rechts unten eingeben.
Den Verlaufstyp ändere auf „Radial“. Dadurch kriegst du einen kreisförmigen Farbverlauf von der Mitte zum Rand.
Deine erste Animation
Als letzten Schritt animieren wir noch den Farbverlauf. Oder besser, das Zentrum des Farbverlaufes soll von links nach rechts wandern.
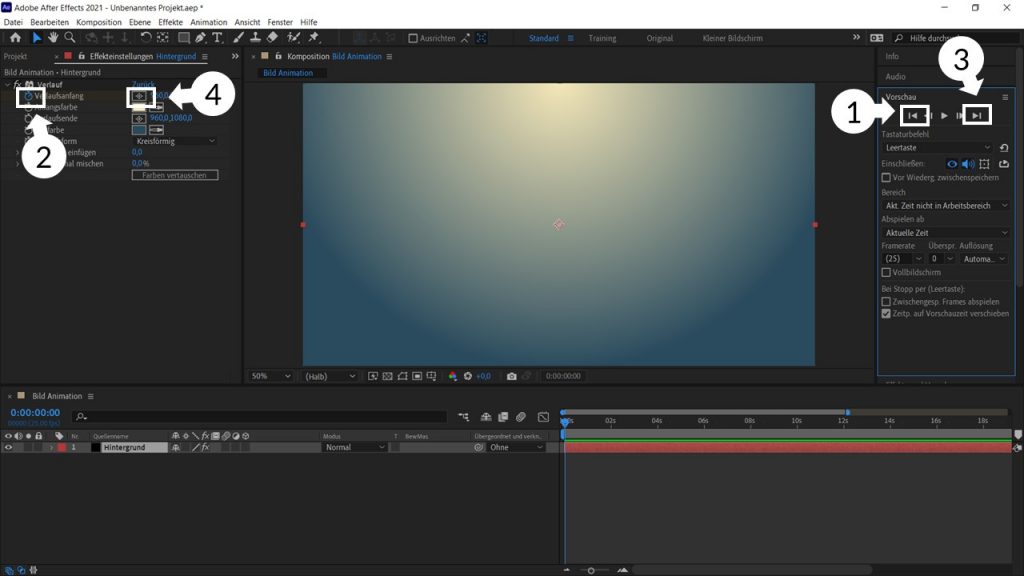
In den Effekt-Einstellungen findest du neben jeder Einstellung ein kleines Uhr-Symbol. Das aktiviert oder deaktiviert die so genannten Keyframes. Im Zusammenspiel mit deiner Zeitleiste kannst du dann Effekte animieren.
Navigiere zuerst mit deinen „Vorschau“-Tasten (ganz rechts unter „Vorschau“ zum Anfang deiner Komposition (1). Dann klicke ein Mal auf das kleine Uhrsymbol neben „Verlaufsanfang“ in den Effekteinstellungen (2). Anschließend springst du im Vorschau-Panel ans Ende deiner Komposition (3). Und zum Schluss änderst du noch den Verlaufsanfang (4).
Das kannst du ganz einfach mit dem Fadenkreuz machen. Das erscheint, wenn du auf das Kästchen links von den Zahlen klickst.
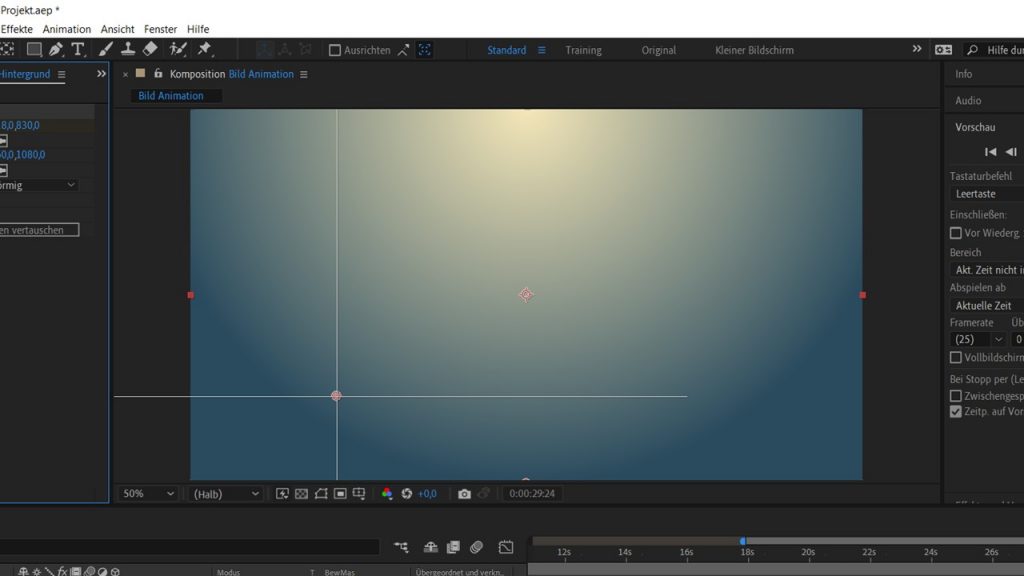
Oh mein Gott, was haben wir gemacht?
Gratuliere. Du hast deine erste Animation gemacht. Mühsam ernährt sich das Eichhörnchen. Wenn du weitere How-Tos bekommen möchtest, dann registriere dich doch einfach für unseren Newsletter. Dann wirst du automatisch benachrichtigt, wenn es wieder etwas neues gibt.