(Zuletzt aktualisiert am 8. April 2025 von Edgar Grasl)
Wenn du ein Interview oder eine Unterhaltung mit verschiedenen Kameraperspektiven aufnimmst oder eine eigene Audiospur aufgenommen hast, dann stehst du beim Schneiden deiner Clips vor einer Herausforderung. Im fertigen Clip sollten die Aufnahmen Lippensynchron sein – heißt also, das Gesprochene muss zu den Lippenbewegungen im Bild passen. Alles andere würde einfach nur Scheiße aussehen.
Bevor du jetzt anfängst, die einzelnen Clips mühsam Frame für Frame aneinander anzupassen, solltest du hier mal weiterlesen. Denn Adobe Premiere macht es dir besonders einfach. Wenn du auf den richtigen Knopf drückst, synchronisieren sich die Audiospuren automatisch. Vorausgesetzt, die Spuren haben den gleichen Inhalt. Wie das geht? Ganz einfach.
Wann brauchst du das
Die Synchronisierung von Audio wird immer dann notwendig, wenn du Bild und Ton getrennt aufnimmst. Zum Beispiel, wenn du mit einer Kamera filmst, aber den Ton gleichzeitig über ein externes Aufnahmegerät wie einen Audiorecorder oder ein Lavaliermikrofon aufnimmst. Das ist in der Videoproduktion ziemlich gängig, denn Kameras liefern oft nicht die beste Tonqualität, vor allem bei Interviews, YouTube-Videos oder szenischen Produktionen.
Damit das Ganze funktioniert, brauchst du zwei Dinge: Zum einen natürlich das Videomaterial mit dem eingebauten Kameraton – also dem Ton, den die Kamera während der Aufnahme mitgeschnitten hat – und zum anderen die separate Audiodatei vom externen Aufnahmegerät. Der Ton auf dem Kamerabild muss dabei nicht perfekt sein – er dient nur als Referenz für die Synchronisation. In Adobe Premiere kannst du dann diese beiden Spuren anhand ihrer Wellenform oder mit der Automatik-Funktion („Audio synchronisieren“) exakt aufeinander abstimmen.
Einfach Audio synchronisieren
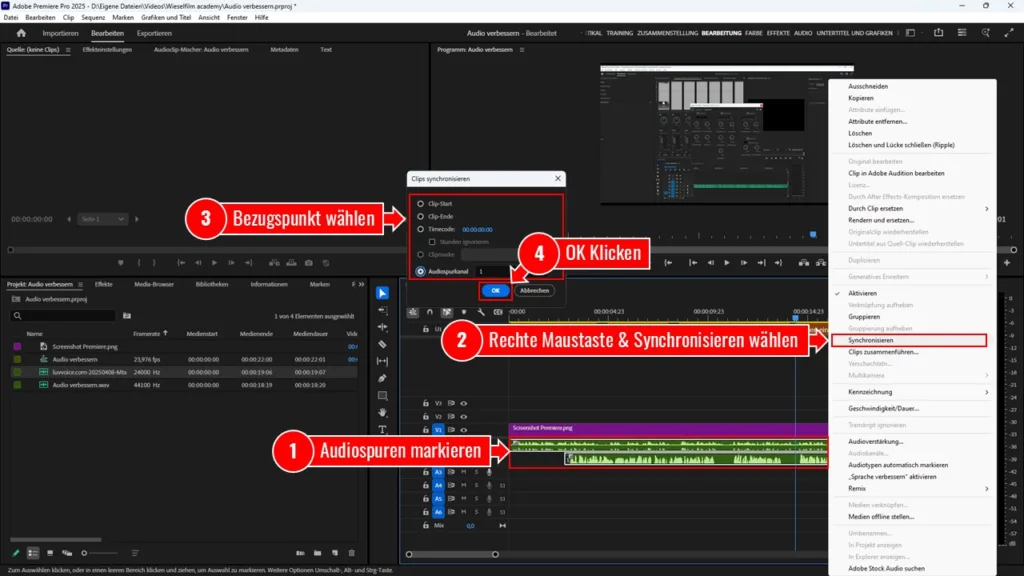
Ziehe deine Aufnahmen in die Timeline. Die Anzahl ist dabei egal, die Aufnahmen müssen aber übereinander und nicht nebeneinander angeordnet werden. Wenn du eine eigene Audiospur hast (z.B. von einem externen Recorder), dann ziehe die ebenfalls in die Timeline. Wieder wichtig: Nicht nebeneinander, sondern einfach darunter.
Wenn du das geschafft hast, dann kannst du deine Clips jetzt synchronisieren. Dazu gehst du wie folgt vor:
- Markiere alle Clips, die du synchronisieren möchtest
- Klicke mit der rechten Maustaste auf die Clips
- Im Kontextmenü, das erscheint, wähle „Synchronisieren“ aus
- Jetzt geht ein neues Fenster auf. Hier hast du drei Optionen zur Auswahl: „Clip Start“, „Clip Ende“, „Timecode“ oder „Audio“. Wähle die letzte Option „Audio“
- Zusätzlich kannst du bei „Spurkanal“ noch einstellen, welche Spur die „Führende“ ist, also nach der die anderen Clips angeordnet werden soillen. Die Spur, die du hier auswählst, verschiebt sich nicht. Alle anderen schon
- Klicke auf „OK“
Adobe Premiere ordnet jetzt die Audiospuren so an, dass sie synchron sind. Das wars. In den meisten Fällen funktioniert das einwandfrei. Du klickst auf „Synchronisieren“ und Adobe Premiere erledigt den Rest. Erspart dir viel Arbeit.
Wenn’s mal nicht klappt: Tipps zur Fehlersuche
Manchmal will die automatische Synchronisierung in Adobe Premiere einfach nicht so, wie man selbst will. Das kann verschiedene Gründe haben – und mit ein paar einfachen Tricks kommst du meist trotzdem ans Ziel. Wichtig ist zuerst: Beide Clips müssen in der Timeline oder im Projektfenster ausgewählt sein, bevor du die Synchronisationsfunktion aufrufst. Außerdem sollten Kamera- und Audiospur eine einigermaßen klare Tonspur haben – zu viel Rauschen, Hall oder Hintergrundgeräusche können Premiere verwirren. Ein kurzer, klarer Ausschlag wie ein Klatschen am Anfang der Aufnahme hilft enorm – das sogenannte „Clapperboard“-Prinzip ist nicht umsonst ein Klassiker.
Wenn die Automatik streikt, kannst du auch manuell synchronisieren. Einfach die Audiospuren untereinanderlegen und anhand der Wellenform visuell ausrichten. Zoome dazu weit in die Timeline hinein und achte auf markante Peaks, z. B. ein gesprochenes „Hallo“ oder ein deutliches Geräusch. Ein guter Trick: Beide Spuren gleichzeitig abspielen – wenn es hallt oder doppelt klingt, bist du noch nicht exakt. Klingt es sauber und klar, dann sitzt’s. Und nicht vergessen: Nach dem synchronisieren eine der beiden Tonspuren stummschalten, damit nicht beide gleichzeitig wiedergegeben werden.
Du hast auch noch Zaubereien?
Es sind oft die kleinen Dinge im Leben, die dir viel ersparen. Wir können auch nicht alles wissen. Wenn du also auch einen Tipp hast, welches Feature von Adobe Premiere dir viel Zeit erspart, dann schreibs uns doch in die Kommentare.


