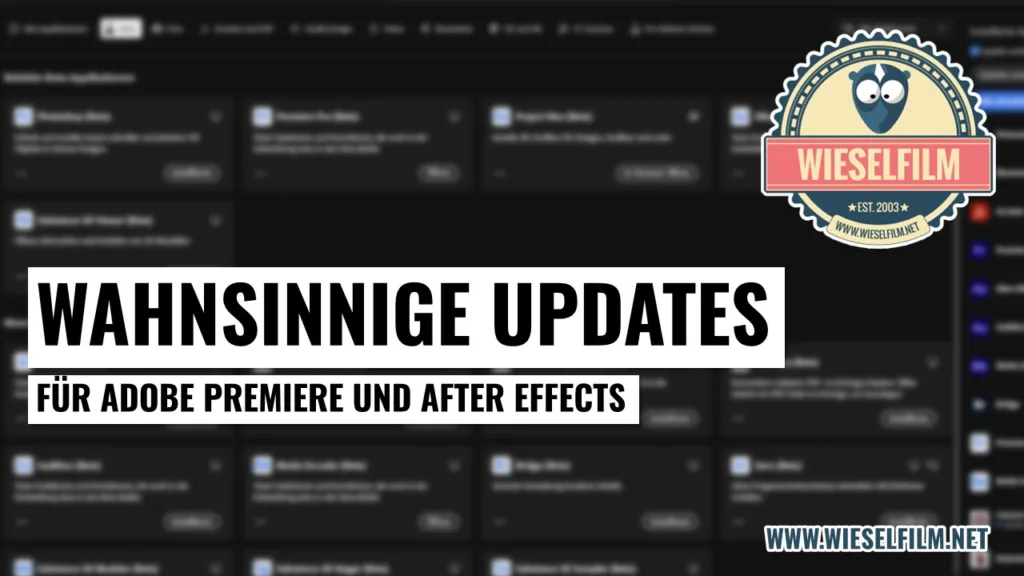(Zuletzt aktualisiert am 12. Juni 2024 von Edgar Grasl)
After Effects ist anders. Wenn du aus der Adobe Premiere Welt kommst, wirst du den Unterschied schnell merken. Auf den ersten Blick schauts ähnlich aus, aber irgendwie sind die Steuerelemente anders angeordnet. Auf den zweiten Blick merkst du, dass es komplett anders ist. Du hast zwar eine Timeline ganz unten, aber anstatt Spuren hast du dort Ebenen. Darin kann immer nur ein Element enthalten sein. Du kannst also nicht verschiedene Clips aneinanderreihen, die werden übereinandergestapelt. Dafür kannst du unendlich viele Ebenen erstellen und eine Ebene kann vieles sein. Ein Clip, Text, eine Form oder Farbflächen. Aber was macht eine Farbfläche überhaupt? Wann brauche ich die? Und wie verdammt nochmal kann ich die Farbe ändern? Hier gibt’s die Antworten.
Dazu brauchst du Farbflächen
Grundsätzlich kann eine Farbfläche alles mögliche sein. Du kannst sie als Hintergrund verwenden und verschiedene Effekte darauf anwenden. Zum Beispiel einen Farbverlauf. Sie kann aber auch eine Grundfläche sein, wenn du eine 3D-Animation erstellen willst.
In den meisten Fällen verwende ich Farbflächen in After Effects genau für diese beiden Fälle. Als Hintergrund oder als Träger für Effekte. Denn für alles andere gibt es andere Ebenen. Zeichnungs-, Text- oder Einstellungsebenen zum Beispiel. Oder das Null-Objekt. Wo niemand genau weiß, warum das so heißt.
So erstellst du eine Farbfläche
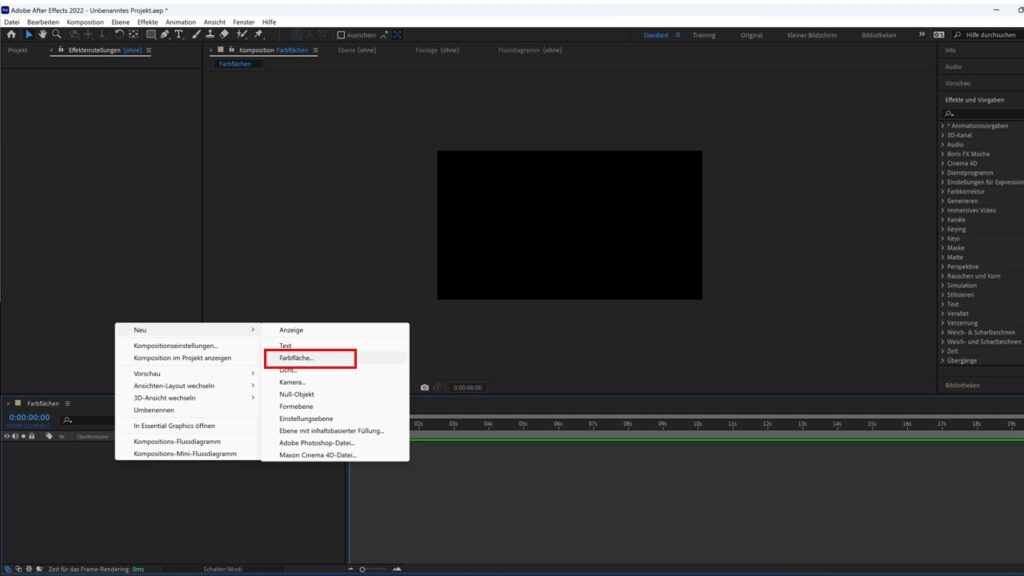
Wenn du deine Komposition erstellt hast, geht das Erzeugen einer Farbfläche ganz einfach. In der Ebenen-Übersicht links unten klickst du einfach mit der rechten Maustaste und wählst im Menü den Punkt „Neu“ und anschließend „Farbfläche“. Dann erscheint ein Fenster für die Einstellungen deiner Farbfläche.
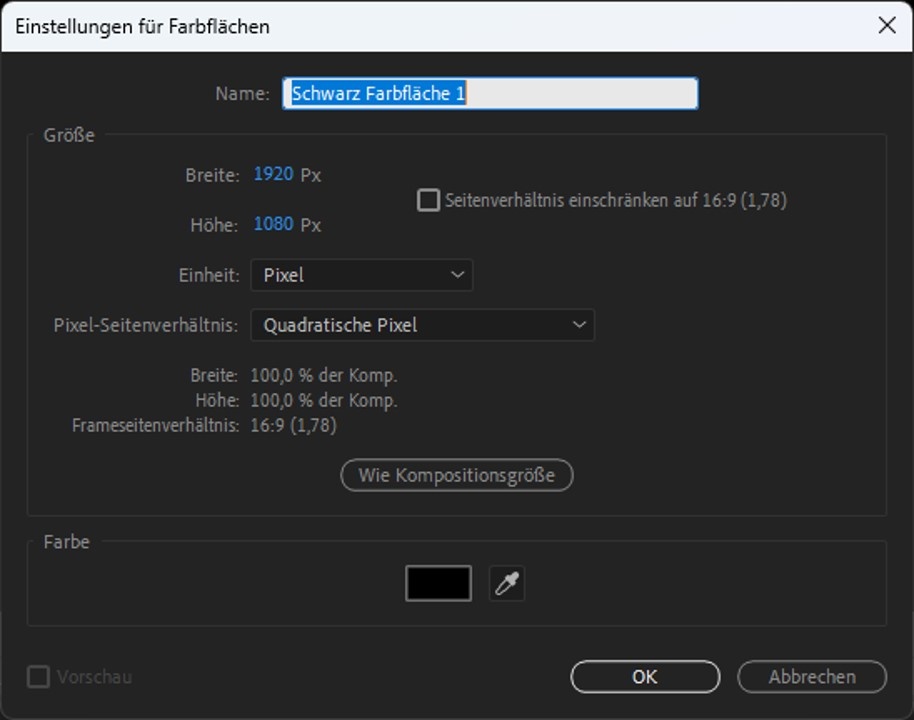
Hier kannst du einen Namen vergeben, die Größe und die Farbe der Farbfläche einstellen. In den meisten Fällen – zum Beispiel, wenn du einen Farbverlauf verwenden möchtest – ist die Farbe egal. Doch manchmal ist es wichtig, die richtige Farbe zu verwenden.
After Effects merkt sich übrigens die Einstellungen. Wenn du zum Beispiel eine blaue Farbfläche erstellt hast, wird dir bei der nächsten Farbfläche genau diese Einstellung vorgeschlagen. Praktischerweise wird der Name auch automatisch vergeben. Wählst du schwarz als Farbe, ist der Name „Schwarze Farbläche“ und eine Nummer hinten dran. Macht das ganze übersichtlicher.
Einstellungen für Farbflächen-Ebenen
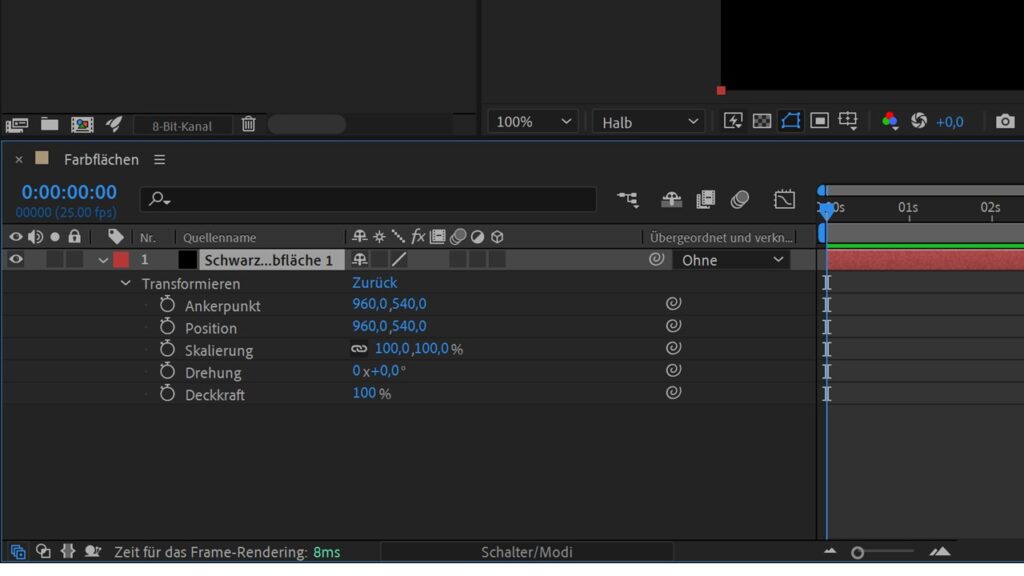
Eine Farbfläche an sich hat, verglichen mit anderen Arten von Ebenen, relativ wenig Einstellungen. Unter „Transformieren“ kannst du lediglich den Ankerpunkt, die Position, die Skalierung, die Drehung und die Deckkraft der Farbfläche einstellen. Reicht in der Regel aber aus.
Der Ankerpunkt ist der Dreh- und Angelpunkt deiner Farbfläche. Der ist im Standard in der Mitte deiner Farbfläche. Wenn du also zum Beispiel den Wert für die Drehung veränderst, dann dreht sich deine Farbfläche genau in der Mitte.
In diesem Fall ist der Ankerpunkt genau die Hälfte von 1920 x 1080, also 960 x 540. Wenn du zum Beispiel den Ankerpunkt links oben haben möchtest, dann setze beide Werte auf 0. Jetzt verschiebt sich deine Farbfläche, weil sie ja beim Ankerpunkt verankert ist. Ab jetzt dreht sich deine Farbfläche nicht mehr in der Mitte, sondern beim Punkt links oben.
Mit der Einstellung für die Position kannst du die Farbfläche verschieben. Auch hier gibst du wieder die entsprechenden Pixel an. Die Position bezieht sich dabei ebenfalls immer auf den Ankerpunkt.
Die Skalierung gibt die Größe deiner Farbfläche an. Nachdem wir hier ursprünglich die Farbfläche mit 1.920 x 1.080 Pixel erstellt haben, ist sie praktischerweise genauso groß wie unsere Komposition. Die Werte für die Skalierung werden dabei aber nicht in Pixel, sondern in Prozent angegeben. 100% ist die volle Größe, 50% nur die Hälfte. Und das Brezel neben den beiden Werten zeigt dir, ob die Werte verknüpft sind oder nicht. Ist die Brezel an, werden Breite und Höhe gleichermaßen geändert. Ist die Brezel aus, kannst du Breite und Höhe unabhängig voneinander ändern.
Die Drehung definiert, um wie viel Grad die Farbfläche gedreht wird. Auch hier bezieht sich der Wert auf den Ankerpunkt. Hier kannst du zwei Werte verändern. Eine 0 und ein +0,0°. Der erste Wert gibt an, wie oft eine vollen Drehung gemacht wird. Eins für einmal, zwei für zweimal und so weiter. Der zweite Wert gibt die Endposition der Drehung in Grad an. So wird beim Wert „0x+45,0°“ die Farbfläche um 45 Grad geneigt. Bei „1x+45,0°“ wird eine ganze Drehung und eine Vierteldrehung gemacht werden.
Wozu brauchst du das? Bei einer einfachen Farbfläche ohne Animation macht die führende Zahl, also der Wert vor dem „x“, keinen Unterschied. Wenn du in deiner Komposition die Farbfläche aber zwischen zwei Keyframes drehen möchtest, würde mit „0x+45,0°“ die Farbfläche nur um 45 Grad geneigt, mit „1x+45,0°“ wird aber eine Drehung um 405° gemacht. Also einmal rundherum und dann nochmal 45°.
Und zum Schluss noch die Deckkraft. Auch die wird in Prozent angegeben. 100% ist die volle Deckkraft. Stellst du hier weniger ein, wird die Farbfläche durchsichtig. 50% zum Beispiel ist die halbe Deckkraft. Alles, was hinter deiner Farbfläche ist, wird somit sichtbar. Doch was ist hinter deiner Farbfläche? Alles, was in deiner Ebenenliste darunter ist. Ganz einfach.
Ändern der Farbe einer bestehenden Farbfläche
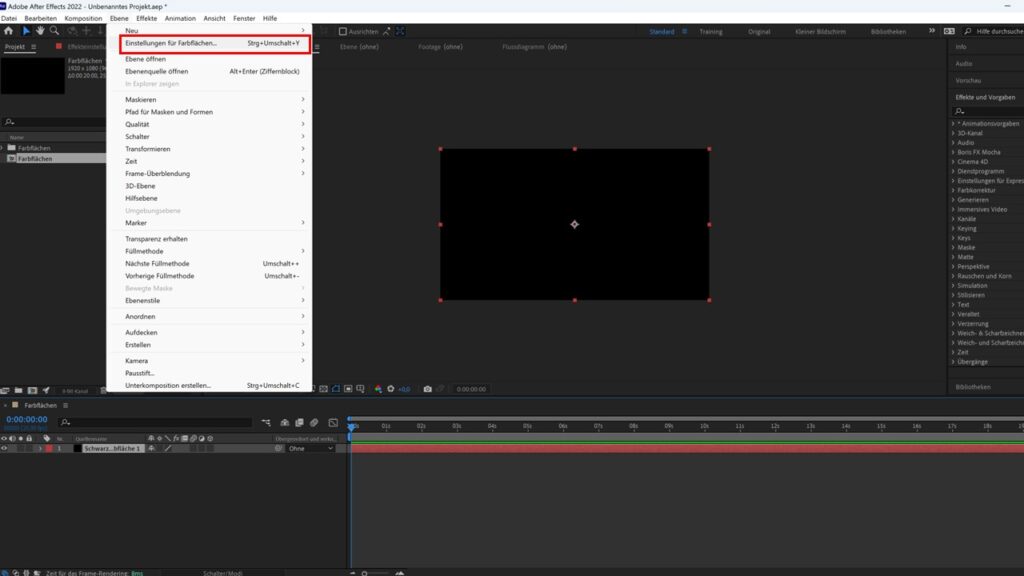
Im Normalfall ist es nicht notwendig, die Farbe deiner Farbfläche zu ändern. Denn sie ist ja eigentlich nur der „Träger“ für Effekte. Aber was, wenn doch? Es gibt hier kein Füllwerkzeug, mit dem das gehen würde. Auch in den Einstellungen deiner Farbfläche findest du nichts. Aber es geht.
Markiere zuerst deine Farbfläche in der Timeline. Anschließend klickst du im Menü auf „Ebenen“. Dort findest du „Einstellungen für Farbflächen“ und das öffnet das gleiche Fenster wie beim Erstellen deiner Farbfläche. Jetzt kannst du Einstellungen wie Größe oder eben Farbe deiner Farbfläche ändern.
Aber Vorsicht. Wenn du ein und dieselbe Farbfläche in mehreren Kompositionen verwendet hast, hat das natürlich auch Auswirkungen auf die anderen Kompositionen. Deshalb solltest du sowieso immer mehrere Farbflächen verwenden und ihnen auch entsprechende Namen geben.
Da gibt’s noch mehr
Das sind einmal die grundlegenden Einstellungen für eine Farbfläche. Da gibt’s aber noch mehr. 3D-Farbflächen zum Beispiel. Dann brauchst du aber auch eine Kamera. Wie das geht, werden wir mal in einem eigenen Artikel beschreiben.
Hast du noch eine Frage? Oder eine hilfreiche Info, die ich vergessen habe? Dann schreibs doch in die Kommentare.